MT4を使ってトレードする上で、基本的な操作方法や使い方を知っているのと、知らないのとでは、取引のスムーズさに違いが出てきます。
ときには1分1秒が重要となるFXトレードの世界で、MT4の操作方法が分からず、もたついた結果、チャンスを物にできなかった…となる可能性も。
そこで今回は、必ずマスターしておきたいMT4の操作方法・使い方についてまとめました。
この記事を読めば、MT4の操作方法を理解し、快適なトレードを実現する手助けとなってくれるので、ぜひチェックしてみてくださいね。
目次
MT4の発注ウィンドウ表示は7種類!状況に応じて使い分けよう!
MT4で注文するときは「発注ウィンドウ」から行うのがスタンダードな方法になります。
状況に応じてパパっと発注ウィンドウを表示させられるのがMT4の強みの1つ。
表示方法は次の7種類が挙げられます。
- 上部メニュー「ツール」
- ツールバー
- 気配値ウィンドウ
- トレードパネル
- チャートウィンドウ
- ターミナルウィンドウ
- F9
それでは各方法の詳細をみていきましょう。
上部メニュー「ツール」から表示
上部メニュー「ツール」→「新規注文」の順にクリックすると発注ウィンドウを表示させられます。
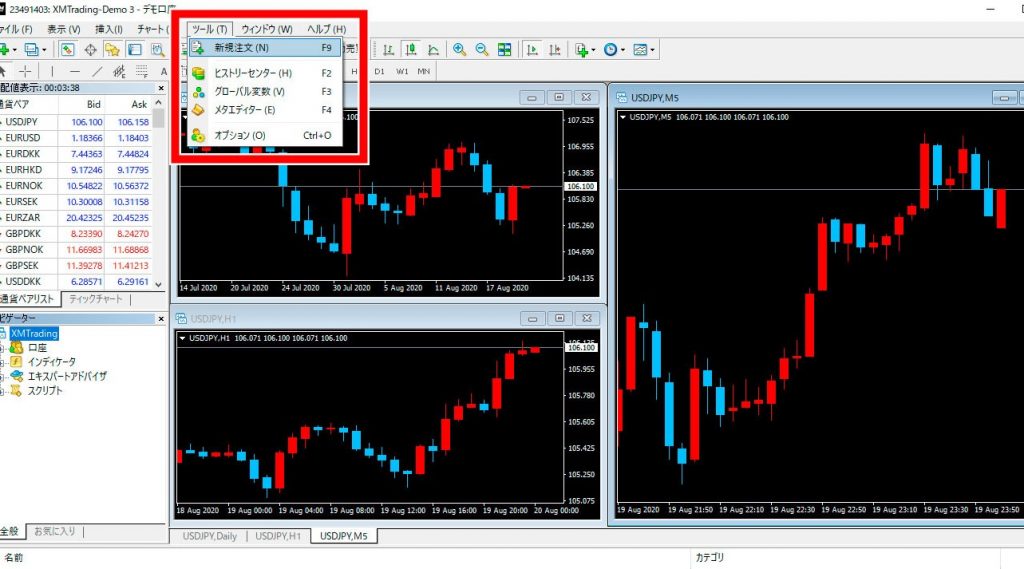
ツールバーから表示
ツールバーにある「新規注文」をクリックすると、ワンボタンで発注ウィンドウを表示します。
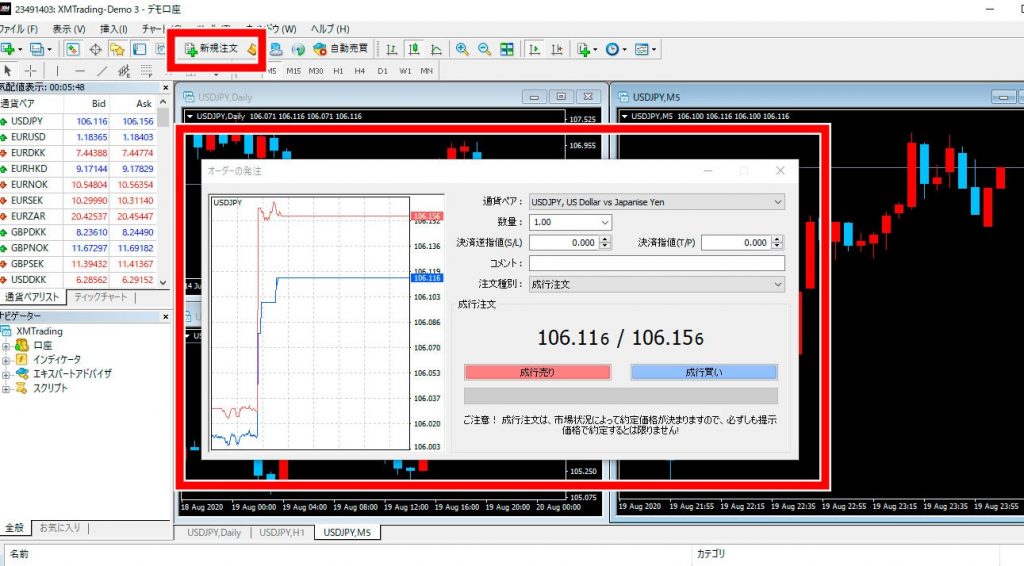
気配値ウィンドウから表示
気配値ウィンドウにある取引したい通貨ペアを「右クリック」→「新規注文」の順にクリック。
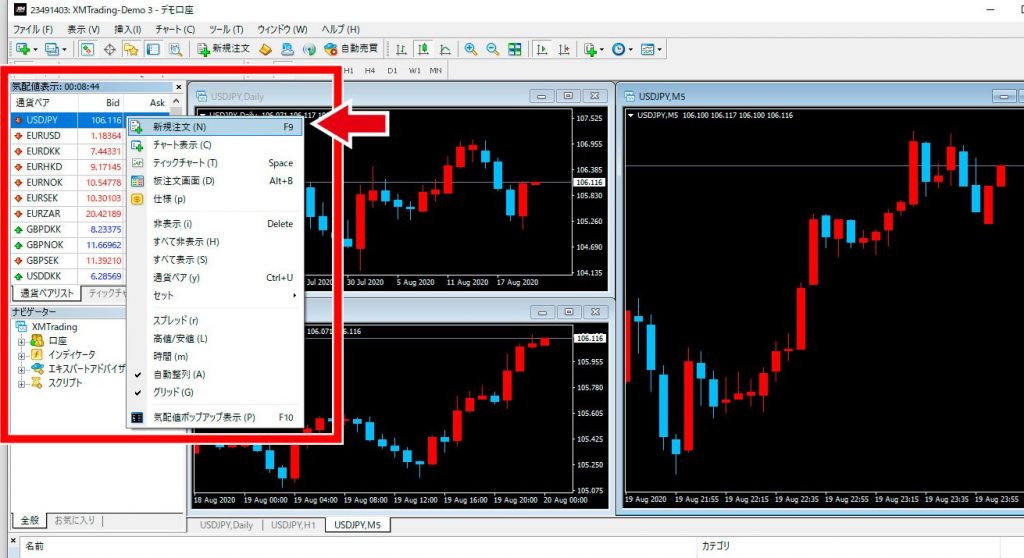
トレードパネルから表示
チャート左上にある「▼」をクリックするとトレードパネルが表示されます。
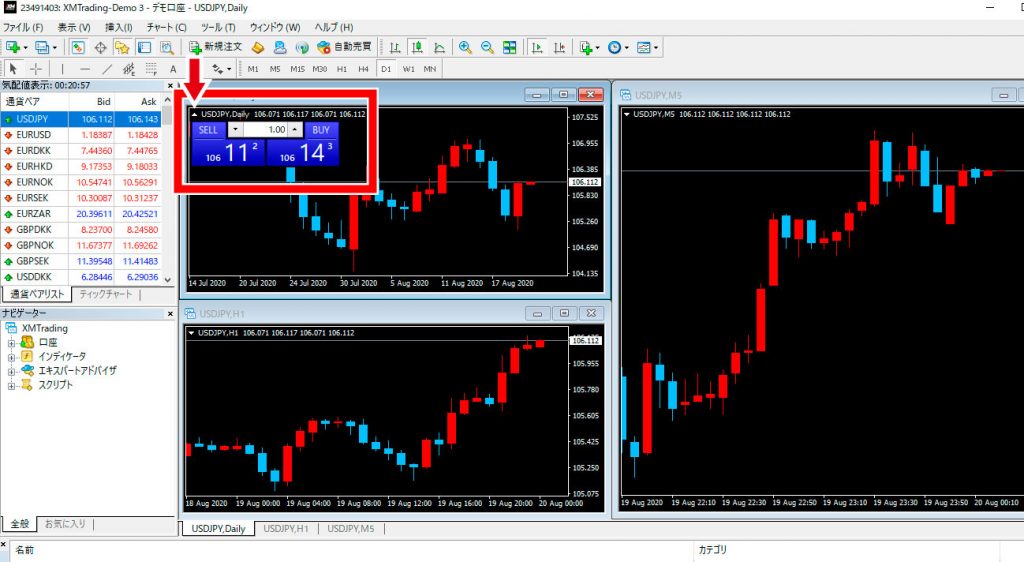
チャートウィンドウから表示
チャートウィンドウ上を「右クリック」→「注文発注」→「新規注文」の順にクリックします。
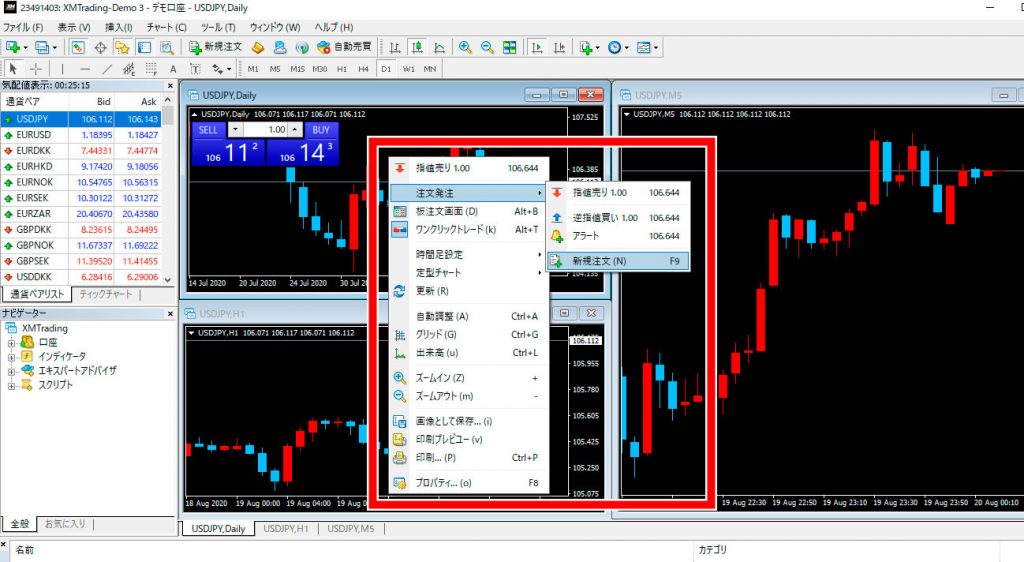
ターミナルウィンドウから表示
ターミナルウィンドウの「取引タブ」→「右クリック」→「新規注文」を選択します。
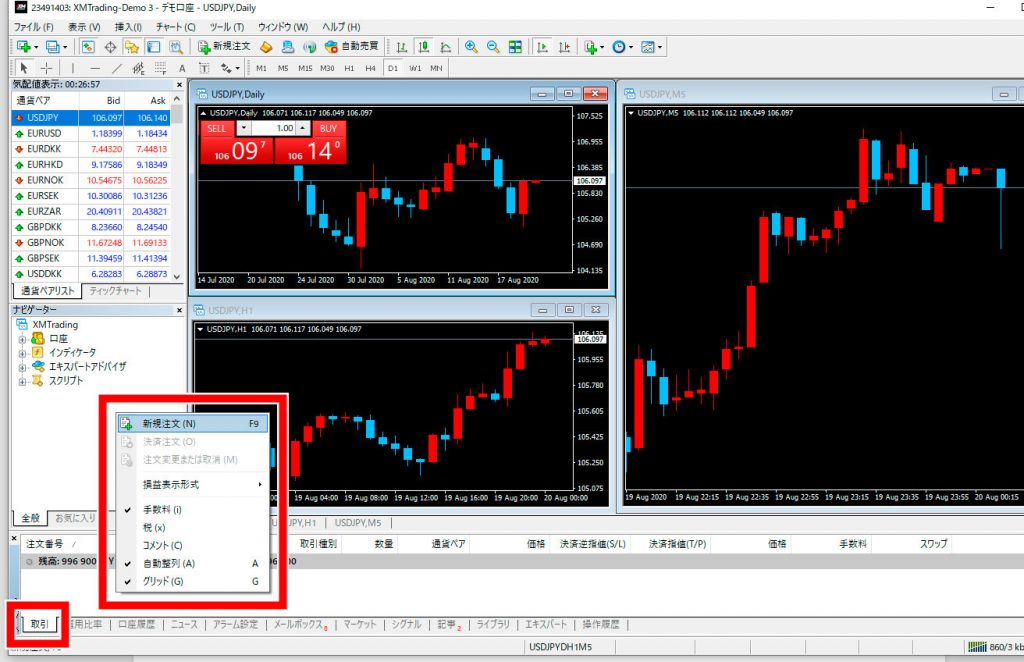
「F9」キーから表示
MT4のショートカットキー「F9」を押すと、一発で発注ウィンドウを表示させられます。
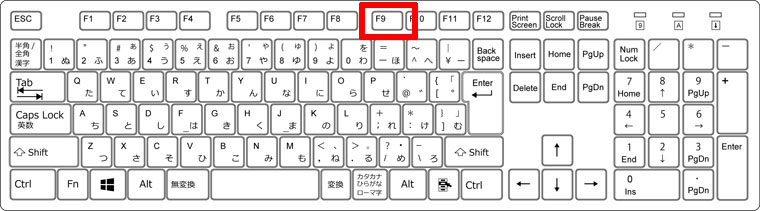
成行注文する操作方法
発注ウィンドウから成行注文をする操作方法を確認していきましょう。
まずは注文したい通貨ペアを選択します。
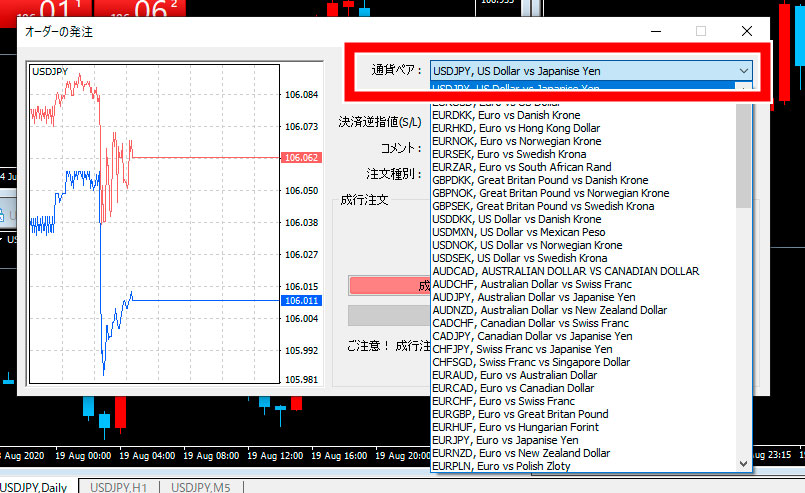
次は数量です。
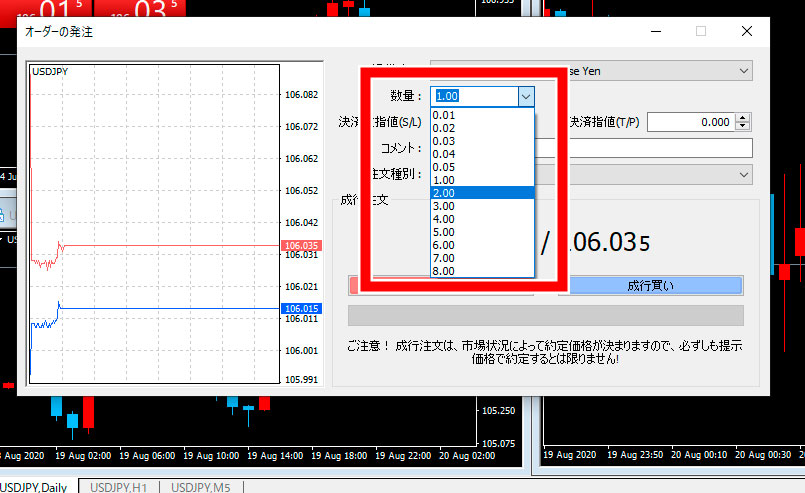
プルダウンメニューから選べますが、任意で数値を入力することも可能。
なお数量の「1.00」は1ロット「0.01」は0.01ロットになります。
利用しているFX業者の、1ロットあたりの取引通貨単位を確認しておきましょう。
仮に取引単価10万通貨のFX業者なら、1ロット=10万通貨となります。
決済逆指値(S/L)と決済指値(T/P)の初期値は0になっていて、成行注文はそのままでOKです。
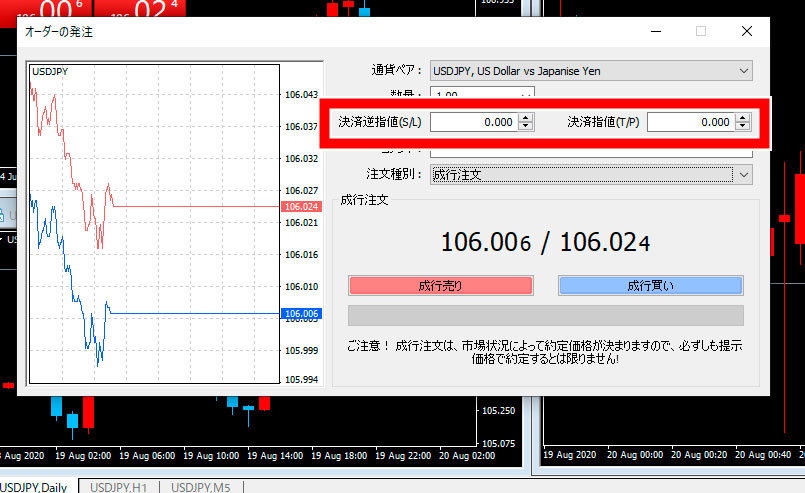
コメントはあとから「どんな注文をしたか」を確認したいときなどに利用する、メモのような機能になります。
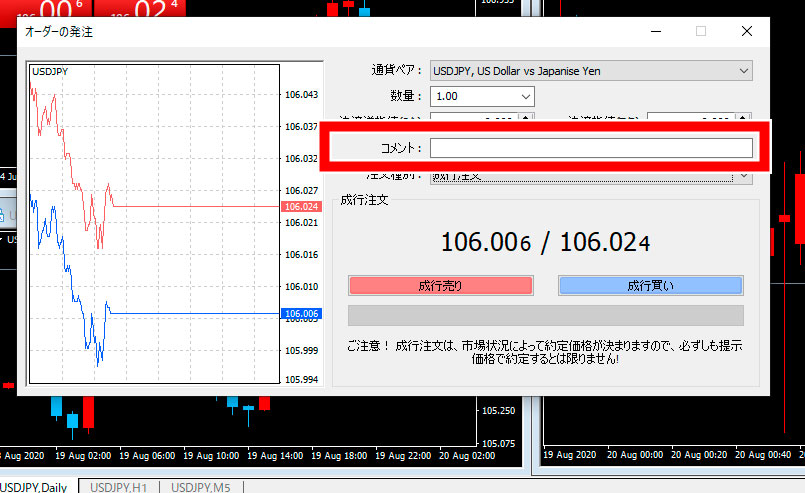
注文種別は必ず「成行注文」になっていることを確認してください。
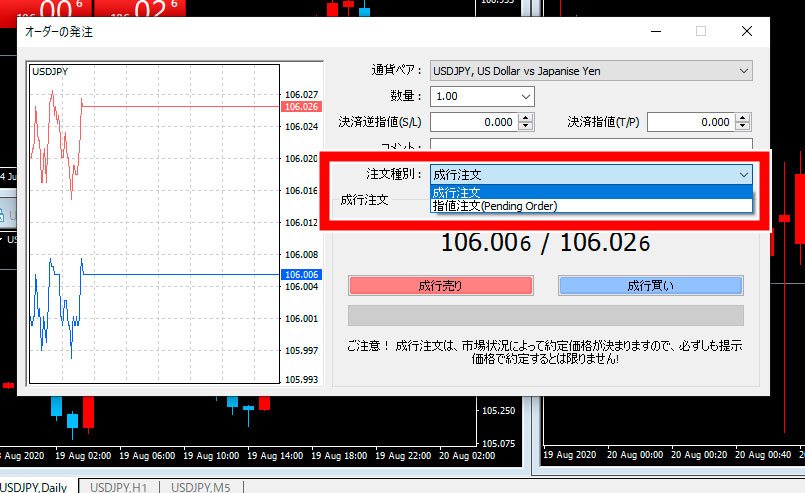
これらの内容をすべてチェックし終えたら「成行売り」または「成行買い」をクリックしましょう。
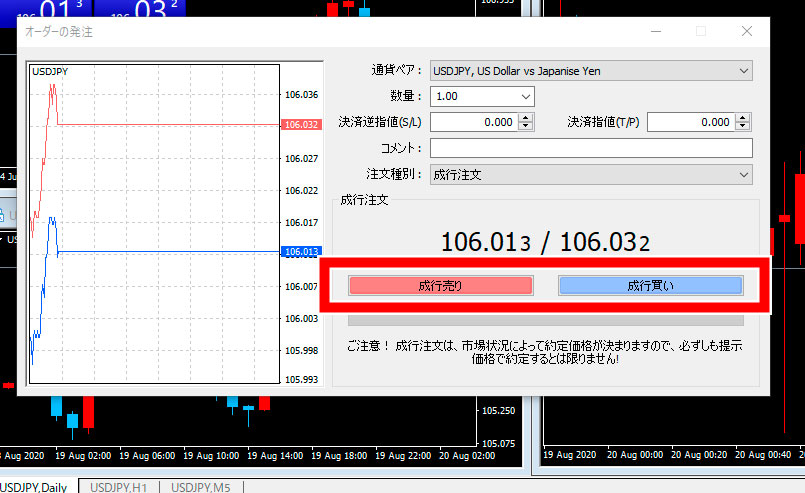
ターミナルウィンドウ(画面下部)の「取引タブ」にポジションが表示されれば、無事に注文完了です。
該当ポジションをダブルクリックすると詳細を確認できます。
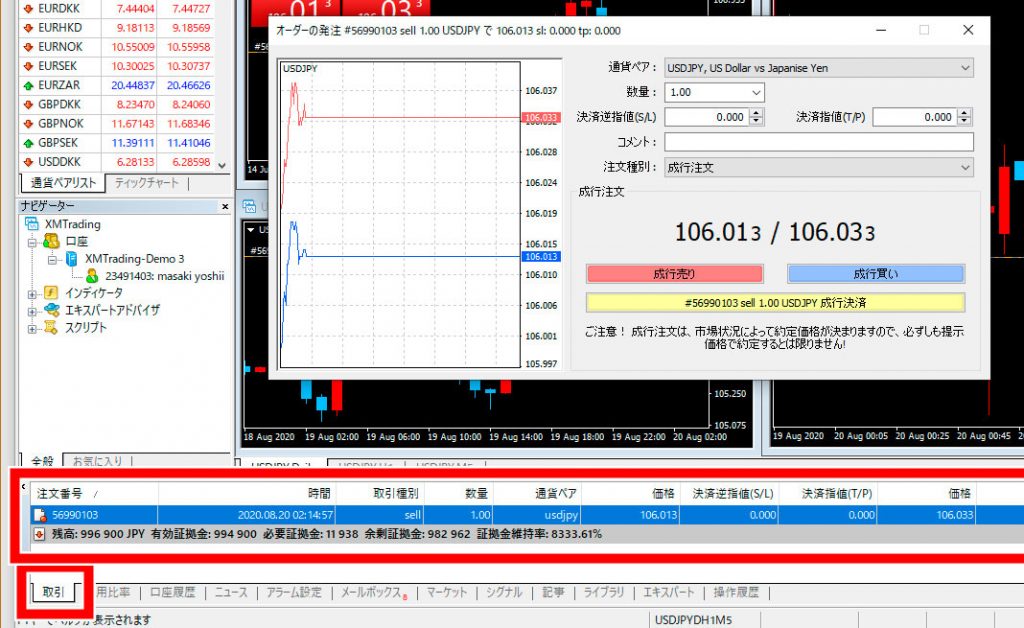
発注ウィンドウから成行注文する操作方法は以上です。
ワンクリックトレードを使って成行注文を行う操作方法
ワンクリックトレードは発注ウィンドウを使わず、その場でワンクリック成行注文ができる操作方法です。
事前に設定しておく必要があります。
「メニュー」→「ツール」→「オプション」の順にクリック。

オプションウィンドウが開いたら「取引」→「ワンクリック取引」を選択。
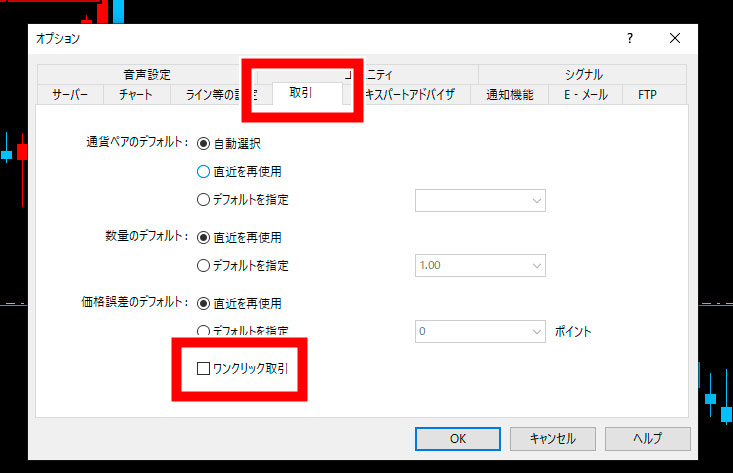
チェックを入れると免責事項が表示されるので「私はこれらの利用規約に同意します」にチェックを入れて「OK」をクリックしましょう。

チャート上にワンクリックトレードが表示されました。

上下ボタンをクリックすると発注量を指定できます。
もちろん直接数値を入力してもOKです。
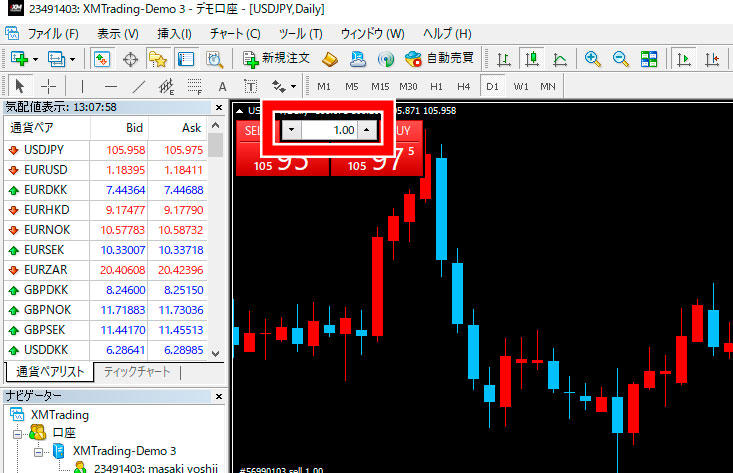
あとは注文したいタイミングを見計らって「SELL」「BUY」をクリックすれば、ワンクリックトレードが成立します。
ワンクリックトレードは即座に処理されるため、スキャルピングなど瞬間的な取引に適していますが、一方で発注ミスのリスクも高いため、特に発注量に注意して利用しましょう。
指値・逆指値注文する操作方法
成行注文と同様に、発注ウィンドウから指値・逆指値注文をオーダーすることができます。
まずは上から順に
- 注文したい通貨ペア
- 数量
を入力。
次に注文種別を「指値注文」に切り替えましょう。
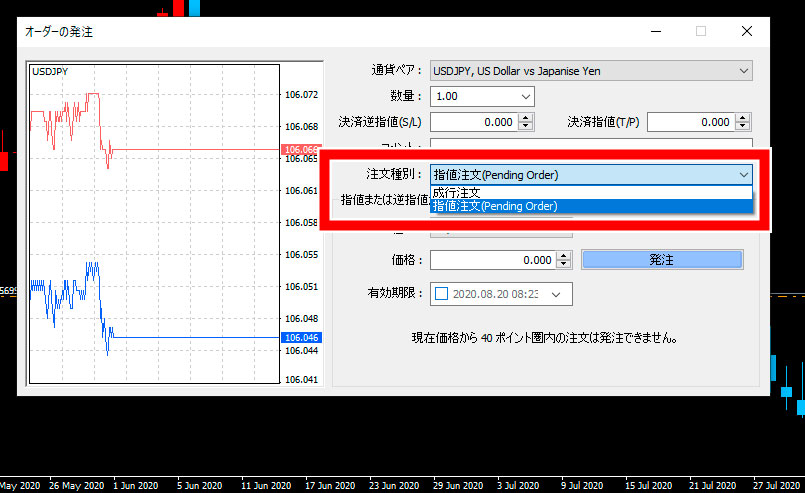
続いて「注文種別」を選択します。
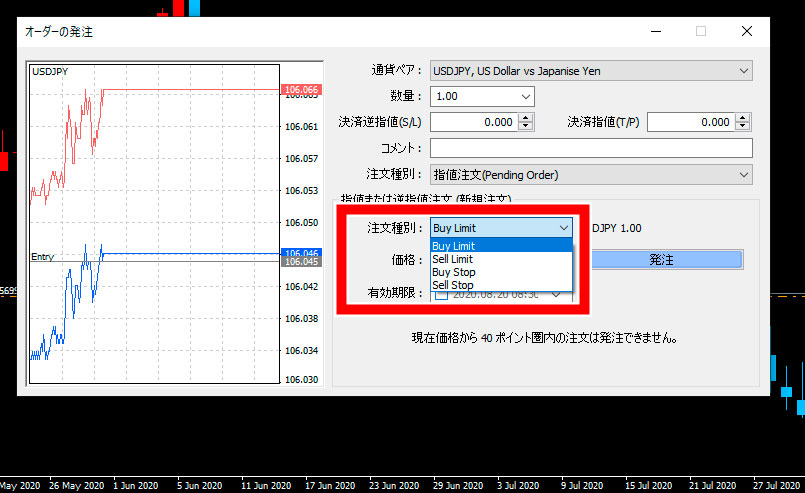
種別を簡単に説明すると…
| Buy Limit(買い指値) | 指定レートより低くなったら買い注文 |
|---|---|
| Sell Limit(売り指値) | 指定レートより高くなったら売り注文 |
| Buy Stop(買い逆指値) | 指定レートより高くなったら買い注文 |
| Sell Stop(売り逆指値) | 指定レートより低くなったら売り注文 |
となります。
次に価格を設定しましょう。
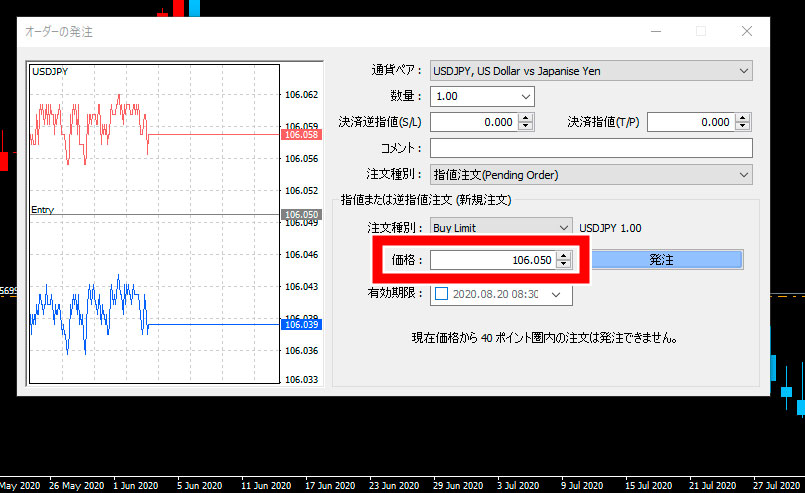
最後に有効期限を設定します。
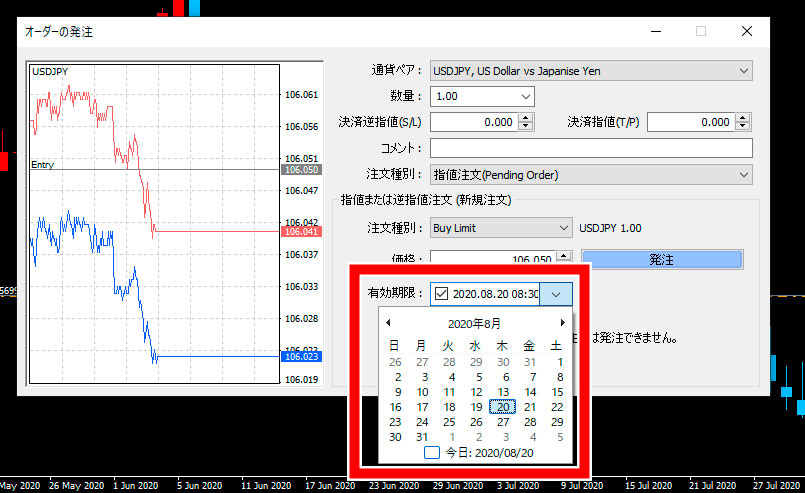
有効期限内に未約定だと、注文自体が無効になります。
有効期限を設定しなければ、無期限で有効な注文になるため、キャンセルしたいときは手動で行って下さい。
すべての数値を設定し終えたら「発注」をクリックして指値・逆指値注文が完了します。
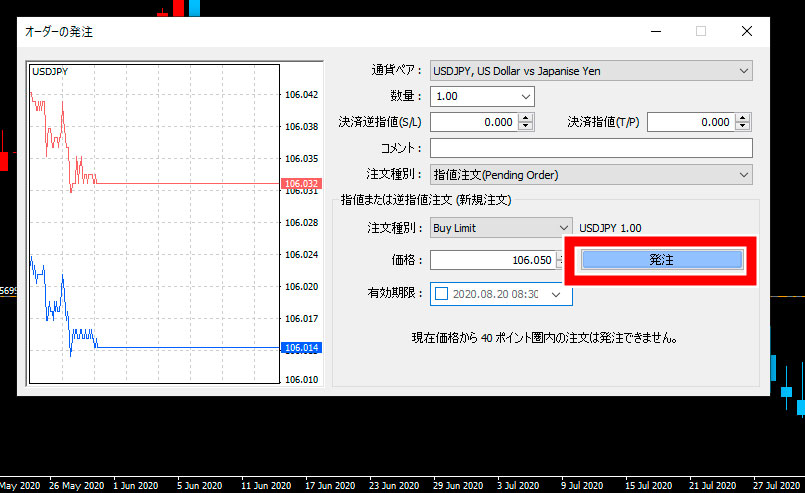
MT4のアラーム設定の操作方法
MT4は便利なアラーム機能が搭載されています。
指定した条件を満たすと、音を鳴らしたり、メールでお知らせを受け取ったり…とMT4から離れていても取引チャンスを逃しません。
チャート画面を「右クリック」→「注文発注」→「アラート」の順にクリックします。
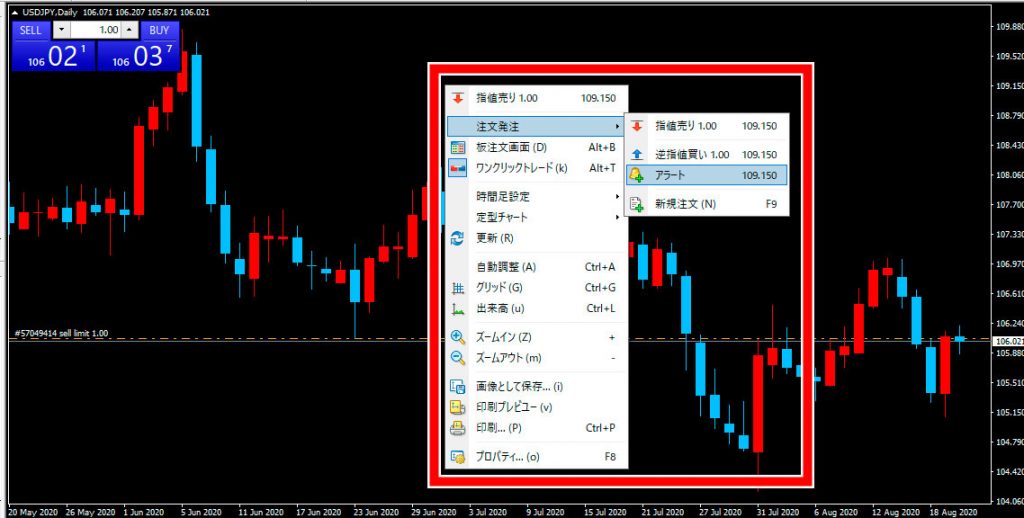
このとき、右クリックしたところの価格が適用されますが、詳細設定を指定するのがおすすめ。
チャート画面上に矢印が表示されるので、そちらを「右クリック」→「注文の変更」を選択しましょう。


するとアラーム設定ウィンドウが表示されます。
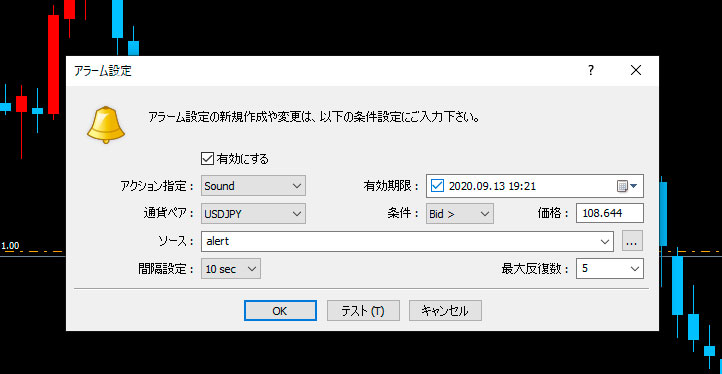
音を鳴らして通知する操作方法
アクション指定を「Sound」に設定します。
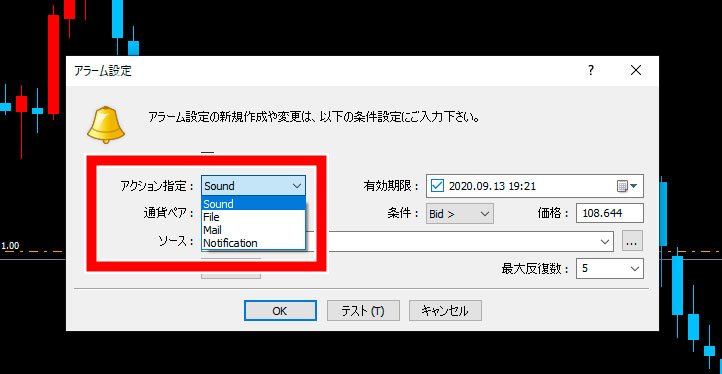
続いて有効期限を設定。
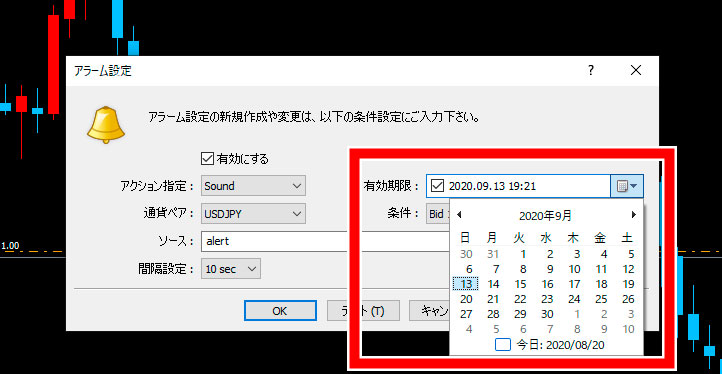
あとは条件と指定価格を設定しましょう。
条件は次の4つから選べます。
| Bid> | Bidが指定価格より高くなった時 |
|---|---|
| Bid< | Bidが指定価格より安くなった時 |
| Ask> | Askが指定価格より高くなった時 |
| Ask< | Askが指定価格より安くなった時 |
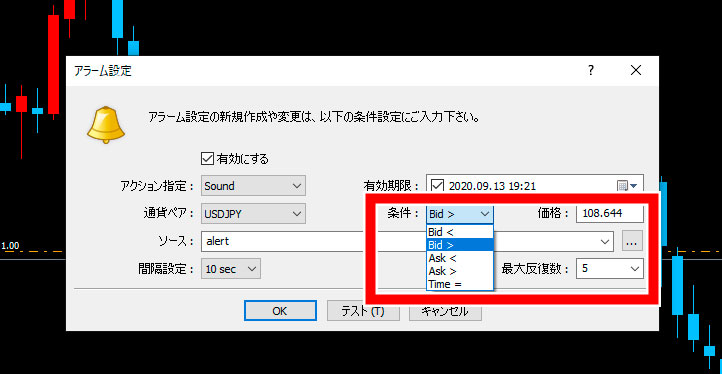
ソースは音の種類になります。
自分の好きな音を設定しましょう。
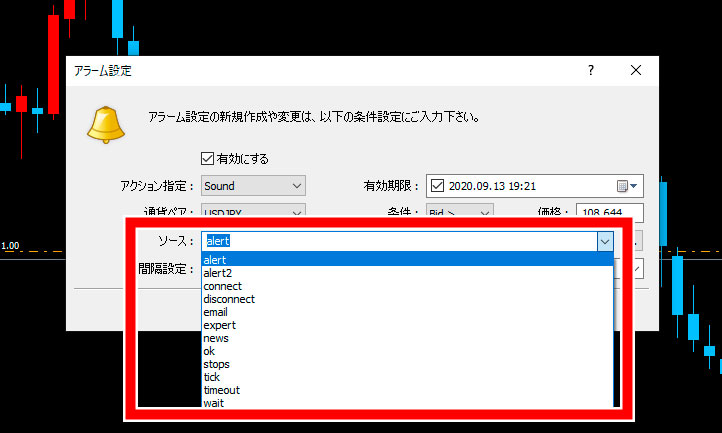
最後に間隔指定、最大反復数を設定して「OK」をクリックすれば完了です。
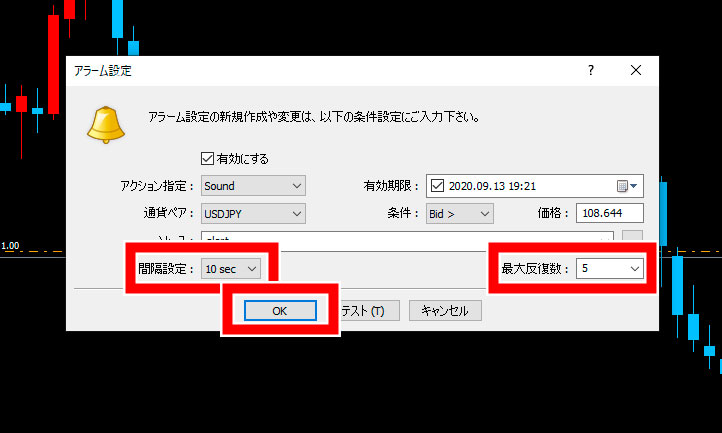
メールで通知する操作方法
先にMT4にメールアドレスを設定しておく必要があります。
上部メニュー「ツール」→「オプション」の順にクリック。
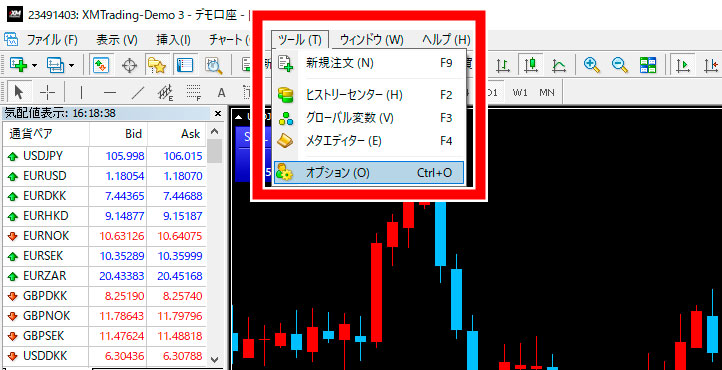
オプションウィンドウが開かれるので「E-メール」タブを選択→「有効にする」にチェックを入れましょう。
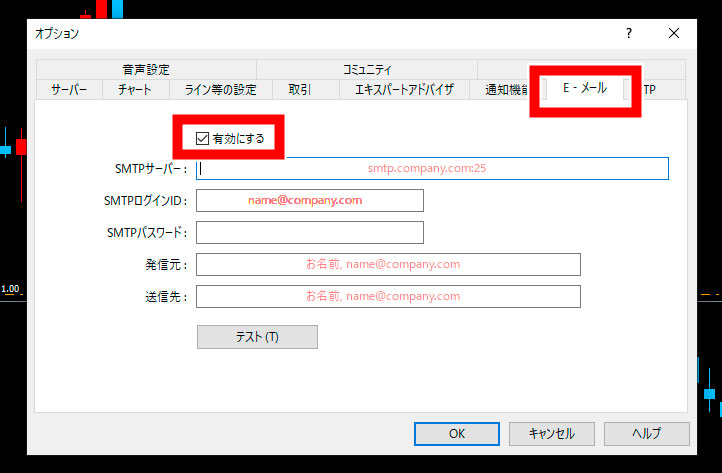
あとは次の3つを記入します。
- SMTPサーバー
- SMTPログインID
- SMTPパスワード
これらの調べ方は、ご自身が使っている「メールの名称+SMTP」で検索すればヒットするので、チェックしてみてくださいね。
例えばヤフーメールの場合を見てみましょう。
ログインしたら画面右上の「設定」→「メール設定」をクリック。
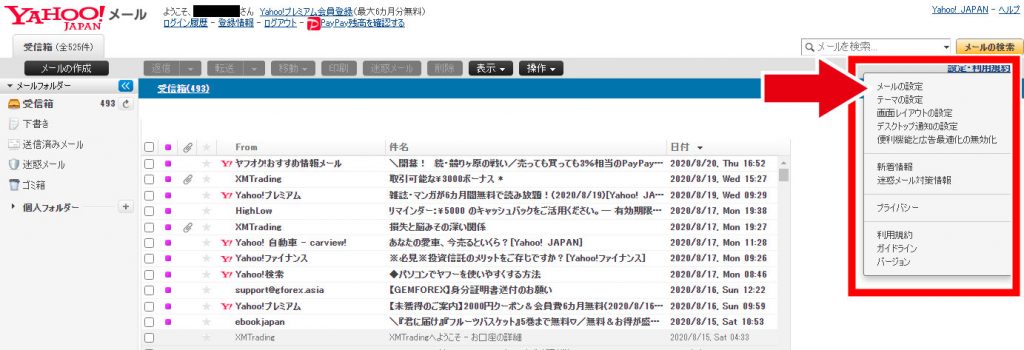
続いて左メニューの「IMAP/POP/SMTPアクセスとメール転送」をクリックします。
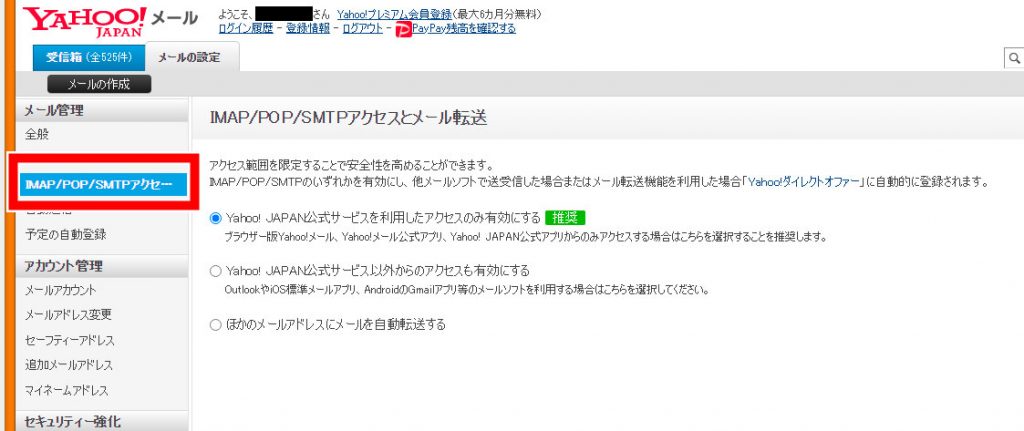
「Yahoo! JAPAN公式サービス以外からのアクセスも有効にする」にチェックを入れて「設定情報」をクリック。
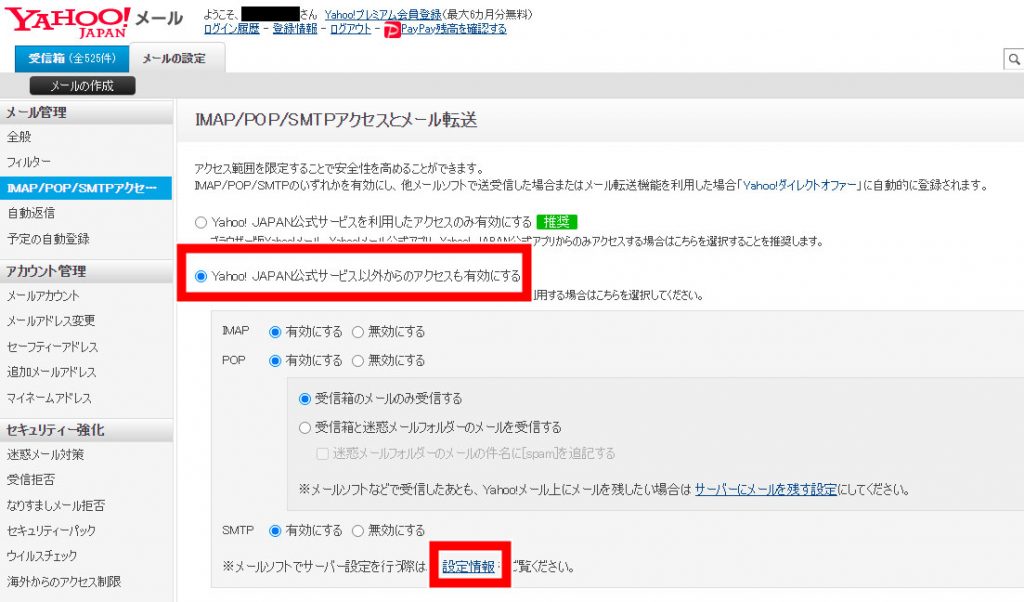
SMTP情報が表示されます。
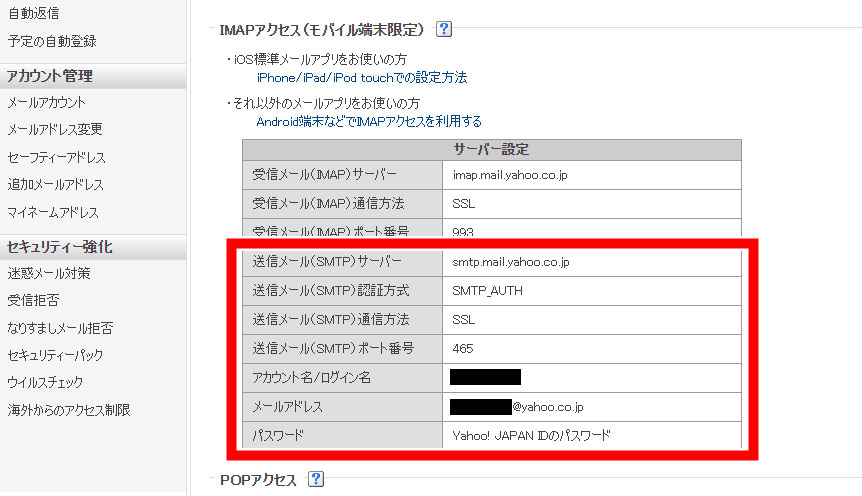
これをMT4に入力していきます。
| MT4 | ヤフーメール |
|---|---|
| SMTPサーバー | smtp.mail.yahoo.co.jp |
| SMTPログインID | アカウント名/ログイン名 |
| SMTPパスワード | Yahoo! JAPAN IDのパスワード |
| 発信元 | メールアドレス |
| 送信先 | メールを受信したいメールアドレス |
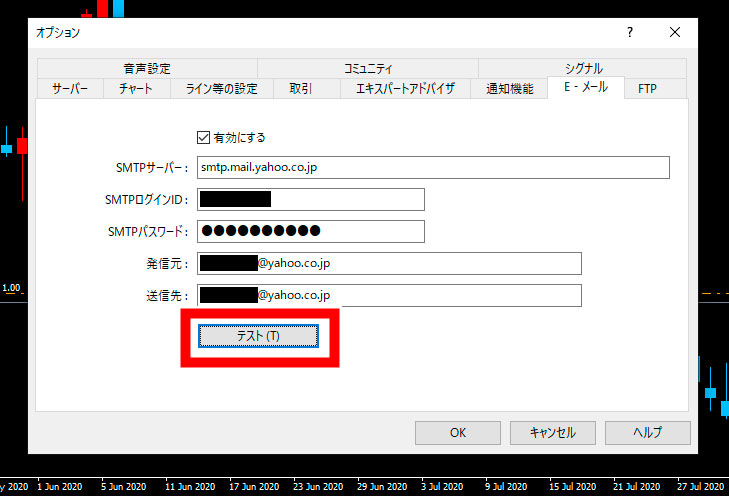
これらを入力しおえたら「テスト」をクリックしてみてください。
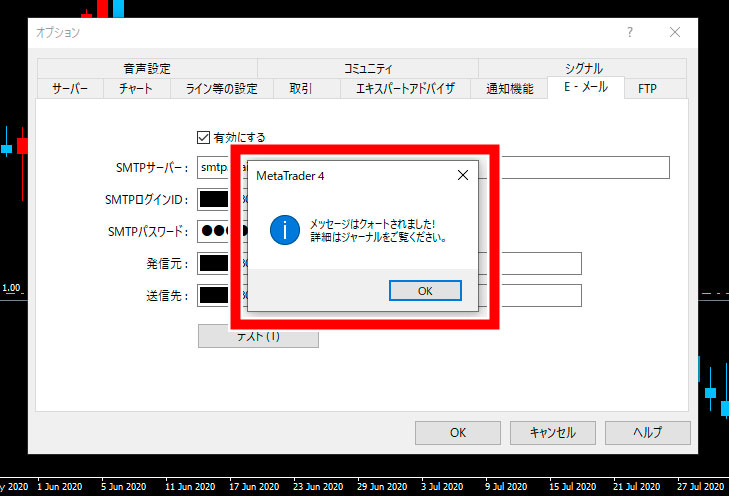
「メッセージはクォートされました!」と表示されれば、テストメールが発信されます。
メールが届いているかチェックしてみましょう。
事前のメール登録が終わったら、あとはアラーム設定を済ませるだけです。
アクション指定を「Mail」に設定します。
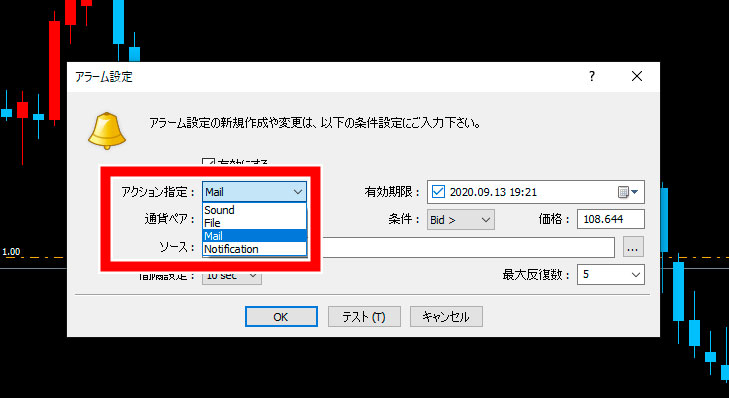
有効期限、条件、価格を指定し終えたら、ソースの右側部分にある「...」をクリック。
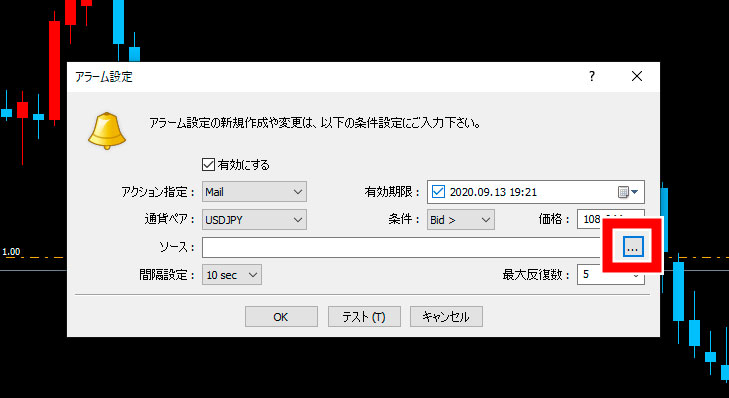
するとメッセージ画面が出るので、件名と本文を入力しましょう。
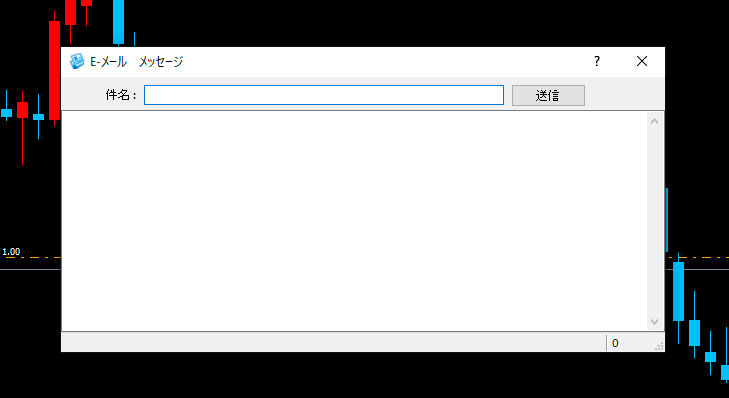
最後に「OK」をクリックすれば、条件達成時に登録メールアドレスにアラートメールが届くようになります。
MT4のショートカットキーで操作をもっとスムーズに!
MT4には多くのショートカットキーが用意されています。
有効に活用すれば、ワンボタンでパパっと操作できるようになるので、少なくともよく使う機能のショートカットキーは覚えておきましょう。
ショートカットキーの一覧は次のとおりです。
| - | チャート縮小 |
|---|---|
| + | チャート拡大 |
| → | チャートを右スクロール |
| ← | チャートを左スクロール |
| ↑ | チャートを早く左スクロール |
| ↓ | チャートを早く右スクロール |
| Home | 一番古いチャートに移動 |
| End | 一番新しいチャートに移動 |
| Page Up | チャートを左に速くスクロール |
| Page Down | チャートを右に速くスクロール |
| F1 | Userguide |
| F2 | ヒストリーセンター |
| F3 | グローバル変数 |
| F4 | Meta Editor |
| F6 | バックテスト機能 |
| F7 | EA利用時プロパティー表示 |
| F8 | チャートのプロパティ表示 |
| F9 | 注文発注表示 |
| F10 | 気配値のポップアップ表示 |
| F11 | フルスクリーン表示 |
| F12 | チャートを1本ずつ左に動かす |
| Shift + F12 | チャートを1本ずつ右に動かす |
| Shift + F1 | ヘルプ画面表示 |
| Alt + 1 | バーチャート |
| Alt + 2 | ロウソク足 |
| Alt + 3 | ラインチャート |
| Ctrl + D | データウインドウ |
| Ctrl + E | 自動売買の開始・停止 |
| Ctrl + F | カーソルを十字カーソルに変更 |
| Ctrl + G | グリッド線の表示切り替え |
| Ctrl + H | 通貨ペア、終値、高値、安値の切り替え |
| Ctrl + I | インディケーターボタン |
| Ctrl + L | ボリュームの切り替え |
| Ctrl + M | 気配値の切り替え |
| Ctrl + N | ナビゲーターの切り替え |
| Ctrl + O | オプション画面 |
| Ctrl + P | 印刷画面 |
| Ctrl + R | Strategy Testerの切り替え |
| Ctrl + S | チャートの保存 |
| Ctrl + T | ターミナルの切り替え |
| Ctrl + W | チャートを閉じる |
| Ctrl + F4 | チャートを閉じる |
| Ctrl + F6 | 別チャートの選択 |
まとめ
今回はMT4の操作方法各種について紹介しました。
最後にもう一度おさらいすると
- 発注ウィンドウを使って注文するのが一般的
- 成行注文、指値・逆指値注文も基本は発注ウィンドウ
- 便利なアラート機能を使いこなそう
の3つが今回のポイントになります。
「MT4の使い方が分からない」
「操作方法を知りたい」
といった人は、ぜひこの記事を参考にして、スムーズにMT4から注文ができるよう、操作方法を確認してみてくださいね。
