MT4が人気のFX取引ツールとして支持され続けている要素の1つに、EAによる自動売買が可能な点が挙げられます。
しかしMT4を使い始めたばかりだと
「EAの使い方が分からない」
「設定しているはずだけれど反映されない」
といったケースも。
そこで今回は、MT4のEAの使い方、設定の仕方などを詳しく解説していきます。
この記事を読めば、EAをスムーズに設定することができ、MT4を使った快適な自動売買を始められるようになるので、ぜひ参考にしてくださいね。
目次
MT4でEAを使う3つの方法
MT4でEAを使う場合、次の3つの方法から選べます。
- MT4に搭載されているデフォルトのEAを使う
- 外部から入手したEAを使う
- 自作する
簡単なのはデフォルトで搭載されている、MT4のEAを使う方法です。
わざわざEAをダウンロード・インストールする必要がなく、初心者におすすめ。
ある程度EAについて理解が深まったら外部からEAを入手してみる、プログラムできるならEAを自作する…といった具合に発展していくのが良いでしょう。
ここからは各EAの使い方について解説していきます。
MT4のEA基本設定を行う
まずはMT4にEAを反映させるための基本設定を済ませておきましょう。
「上部メニュー」→「ツール」→「オプション」の順にクリックします。
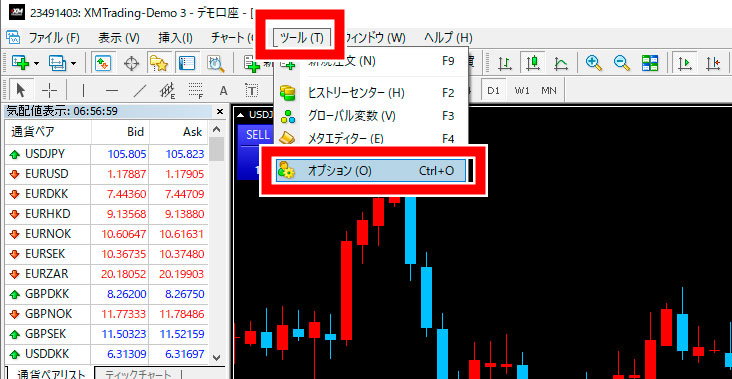
オプションウィンドウが開いたら
「エキスパートアドバイザ」タブ→「自動売買を許可する」にチェック→「DLLの使用を許可する」にチェックをいれ、OKボタンを押しましょう。
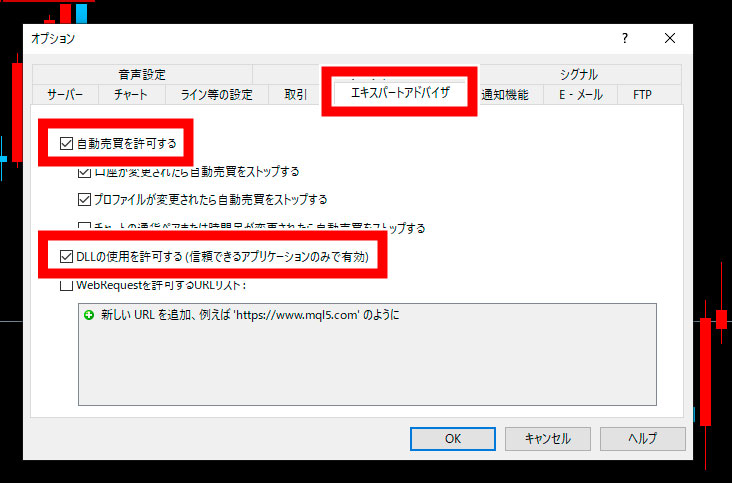
なお「自動売買を許可する」をチェックすると、次の3項目にチェックが入れられるようになります。
- 口座が変更されたら自動売買をストップする
- プロファイルが変更されたら自動売買をストップする
- チャートの通貨ペアまたは時間足が変更されたら自動売買をストップする
基本的には任意で指定できますが、導入するEAによっては設定方法が指定されることもあるため、確認しておくようにしましょう。
EAの稼働・停止をワンクリックで切り替える方法
MT4のツールバーに自動売買ボタンが用意されていて、こちらを使えばワンクリックで稼働・停止を切り替えられます。
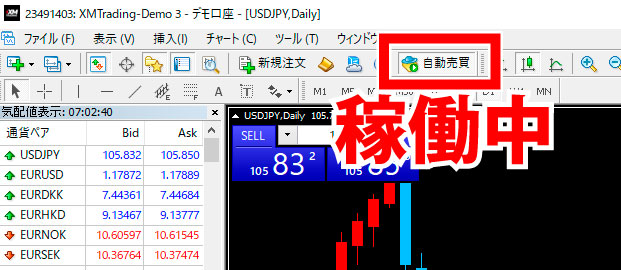
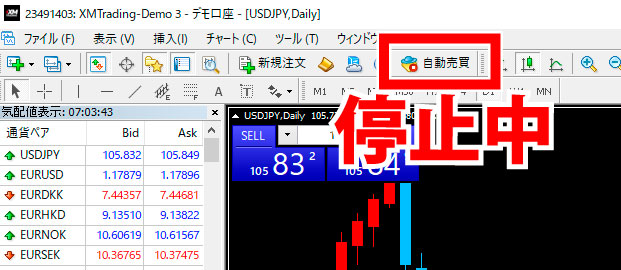
MT4に標準搭載されているEAの使い方
MT4には次の2つのEAが標準搭載されています。
- MACD Sample
- Moving Average
今回はMACD Sampleの使い方を紹介します。
「ナビゲーターウィンドウ」→「エキスパートアドバイザ」→「MACD Sample」の順に選択。
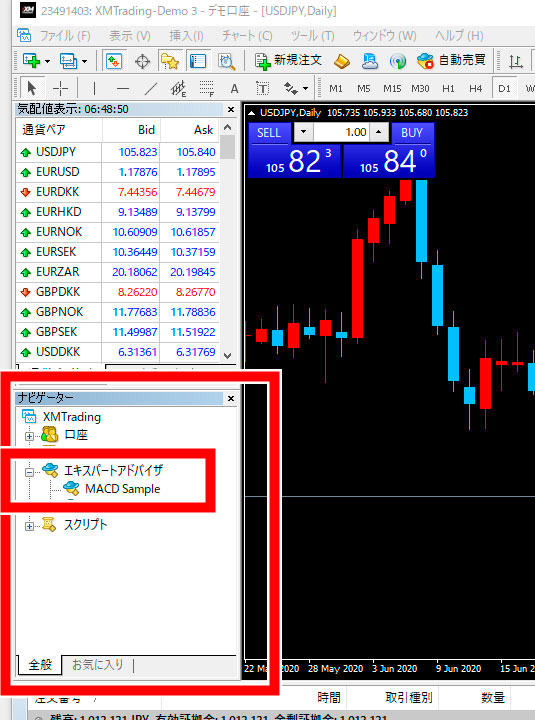
するとMACD Sampleの詳細ウィンドウが開かれます。
なおEAの詳細ウィンドウは「F7キー」を押すと、ワンボタンで表示させられるので覚えておいて損はありません。
「全般タブ」→「自動売買を許可する」にチェックを入れてOKボタンをクリックすればMACD Sampleによる自動売買がスタートします。
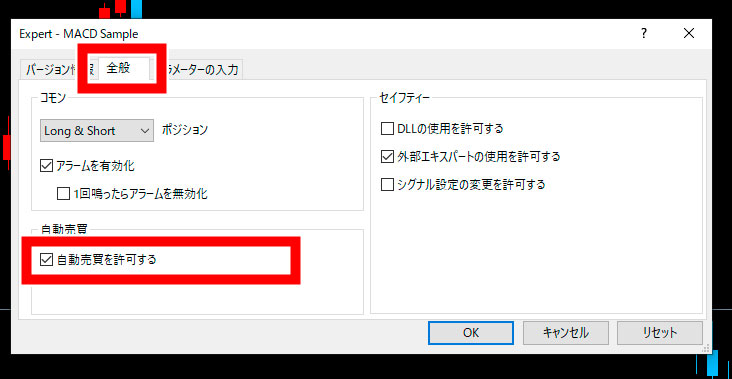
細かいパラメーターを変更したいときは
「パラメーターの入力」タブ→「各数値の変更」→「OK」の順に設定してください。
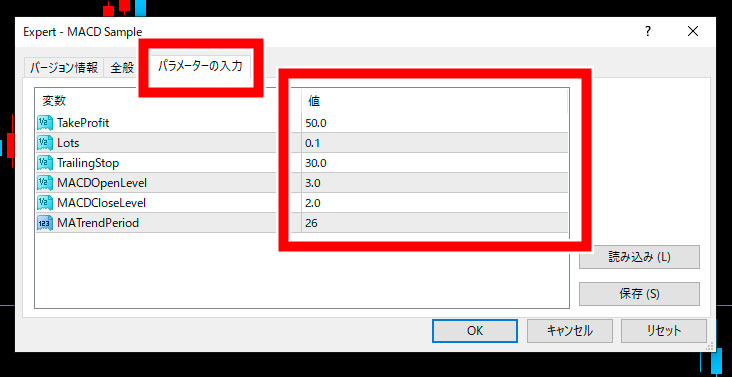
MT4に標準搭載されているEAは自由に設定してOKですが、ダウンロードしたEAだと、パラメーターの数値が指定されていることもあります。
詳しくは各EAのマニュアルを参照してください。
すべての設定が終わり、無事にEAが稼働すると、チャート画面右上に「にこちゃんマーク」が表示されます。
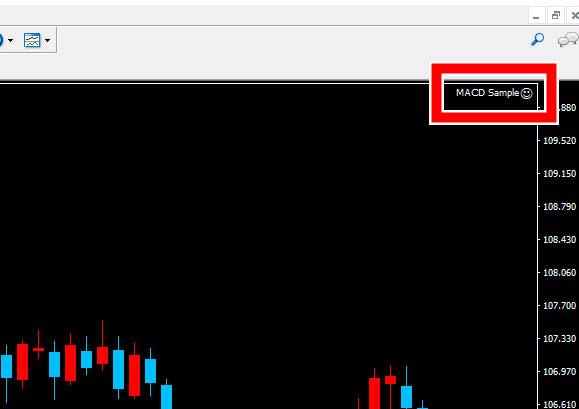
外部から入手したEAの使い方
EAは様々なサイトから有料・無料で配布されています。
今回はあらゆるプログラム・アプリに関するコミュニティ「MQL5」から無料のEAをダウンロードして、導入する手順を紹介していきましょう。
有料のものもたくさんありますが、EAの使い方自体はほぼ同じで、設定などが異なる部分もあります。
そのあたりは各EAの詳細ページに書かれているとおりにセッティングしてください。
MQL5(https://www.mql5.com/)
MQL5にアクセスしたら「マーケット」をクリックします。
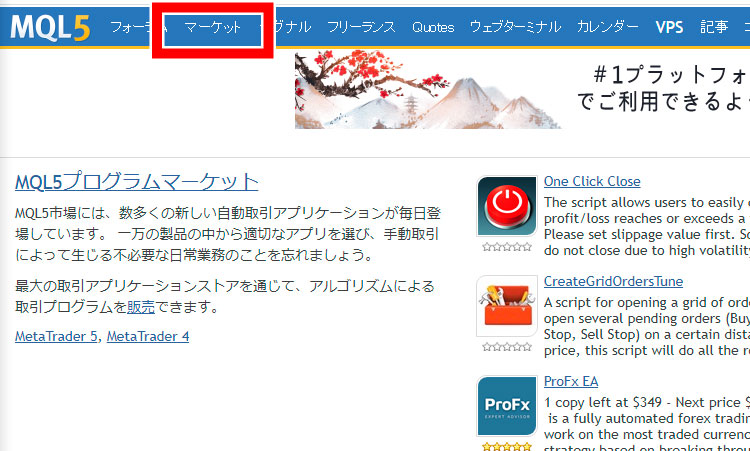
続いて「左メニュー」→「Meta Trader 4」→「エキスパート」をクリック。
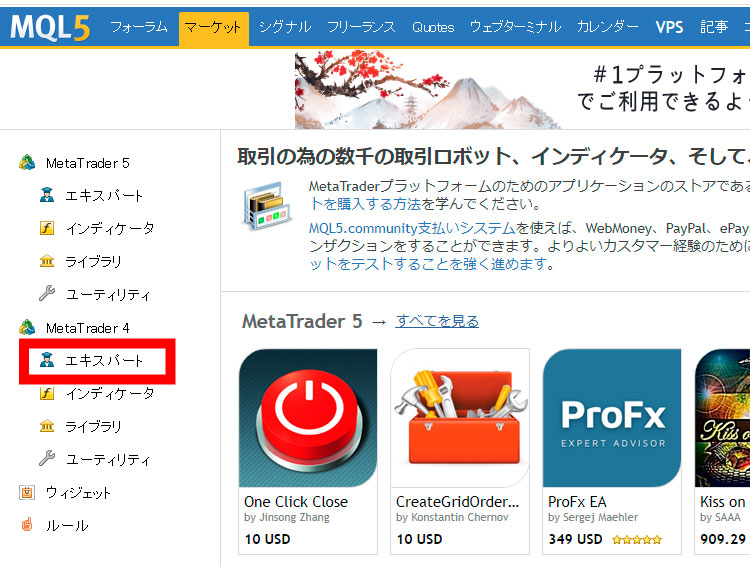
今回は無料のEAを試したいので「無料」をクリックします。
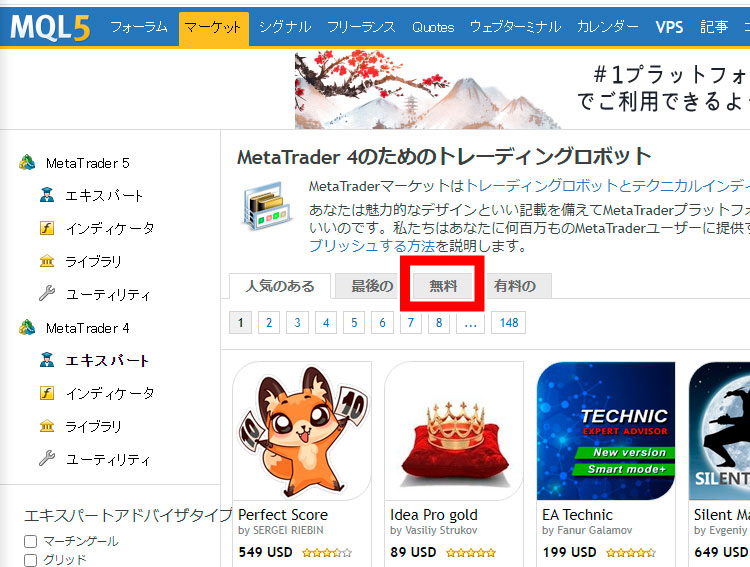
ズラッと無料のEAが表示されました。
気になるEAがあればクリックしてみましょう。
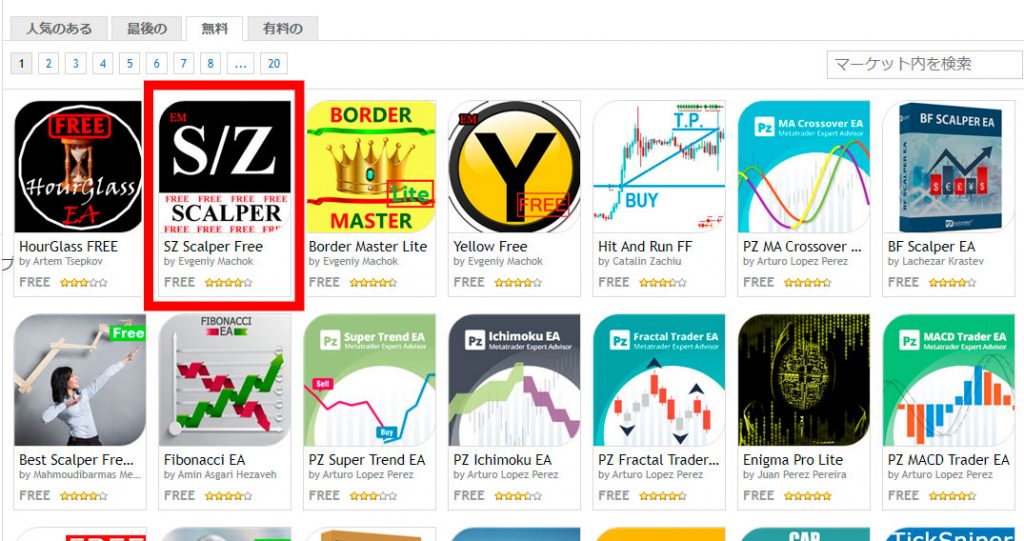
「概要タブ」をクリックして、EAの詳細を確認することができます。
多くのEAは英語で表記されているので、ブラウザの自動翻訳機能やグーグル翻訳などを使って、内容を把握してください。
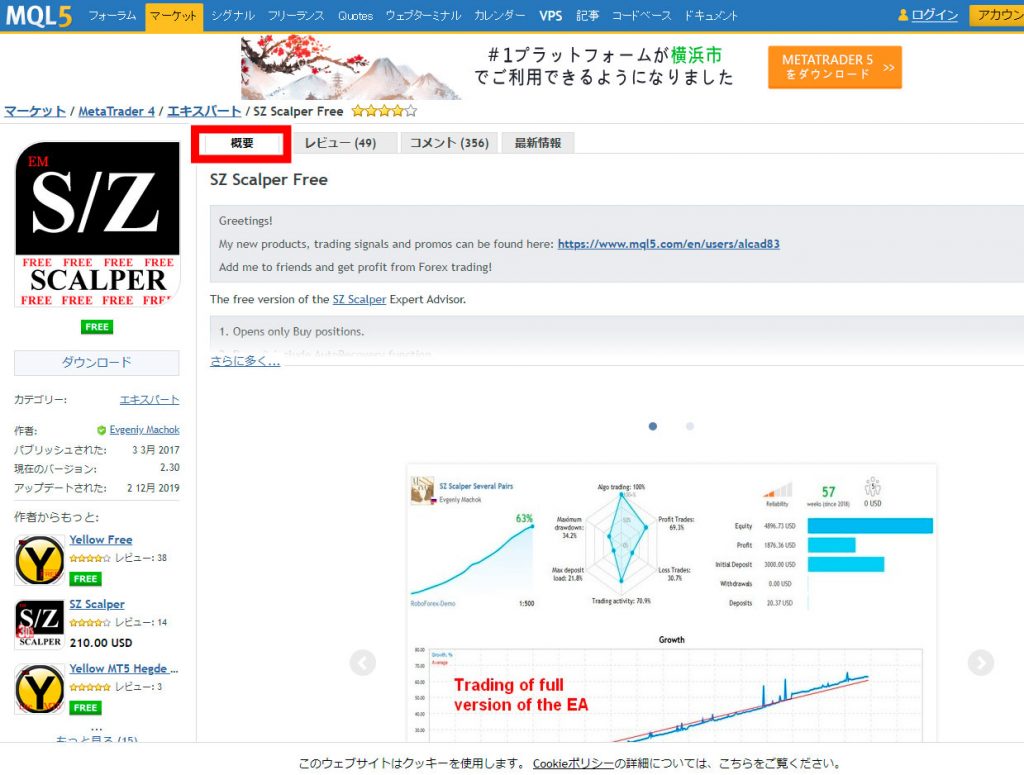
「使ってみたい!」と思ったら「ダウンロード」ボタンをクリックします。
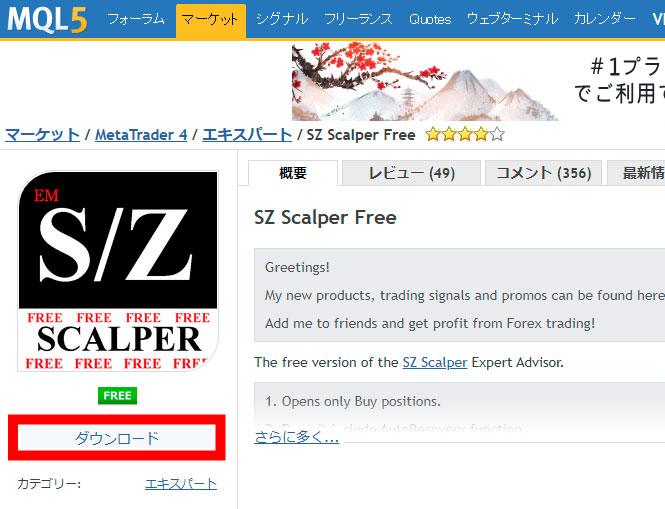
「あなたはすでにMeta Trader 4をインストールしましたか?」とポップアップ表記されるので「はい、私はMeta Trader 4を持っています」をクリックしましょう。
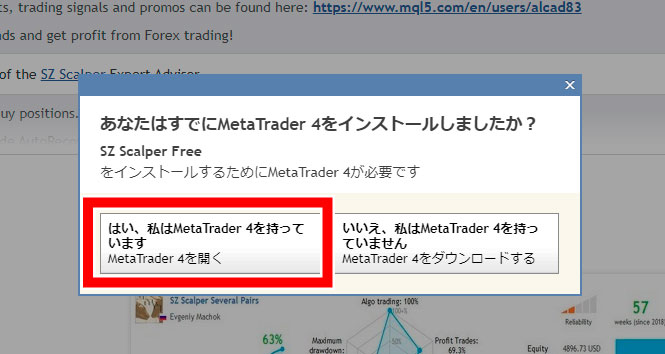
するとブラウザからMT4を開く許可を求める警告文が出てくるので「Meta Traderを開く」をクリックします。
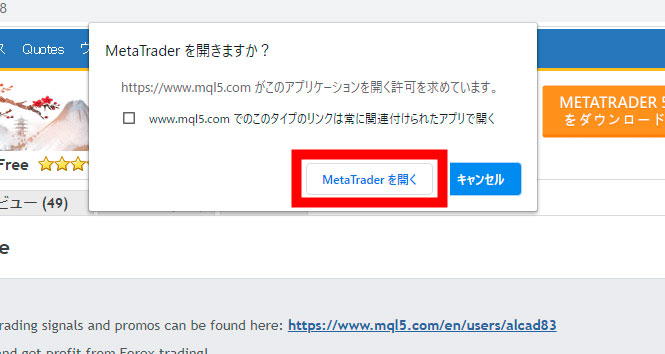
MT4が立ち上がると、ナビゲーターウィンドウのエキスパートアドバイザに、先程選んだEAが追加されています。
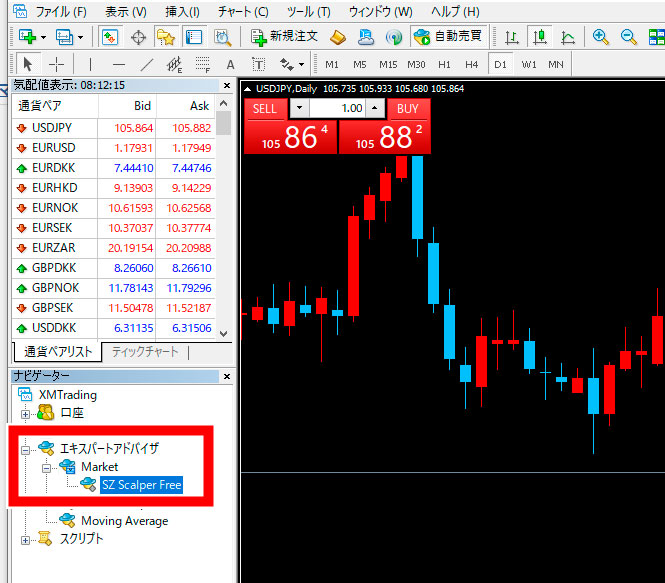
ダブルクリックすると詳細ウィンドウが開きました。
「パラメーターの入力」タブを開くと、相当な数のパラメーターを設定できることが分かります。
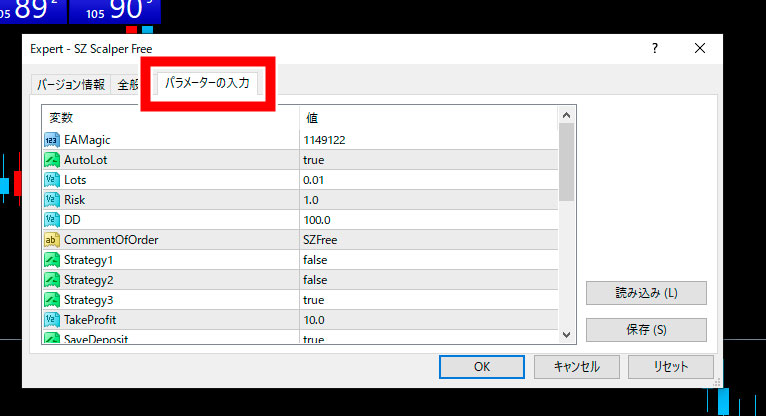
そこでもう一度MQL5のEA詳細ページをチェックしてみましょう。
多くのEAは「概要タブ」のどこかでパラメーターの詳しい内容を記載しています。
これを参考にしながら詳細を設定すると良いでしょう。
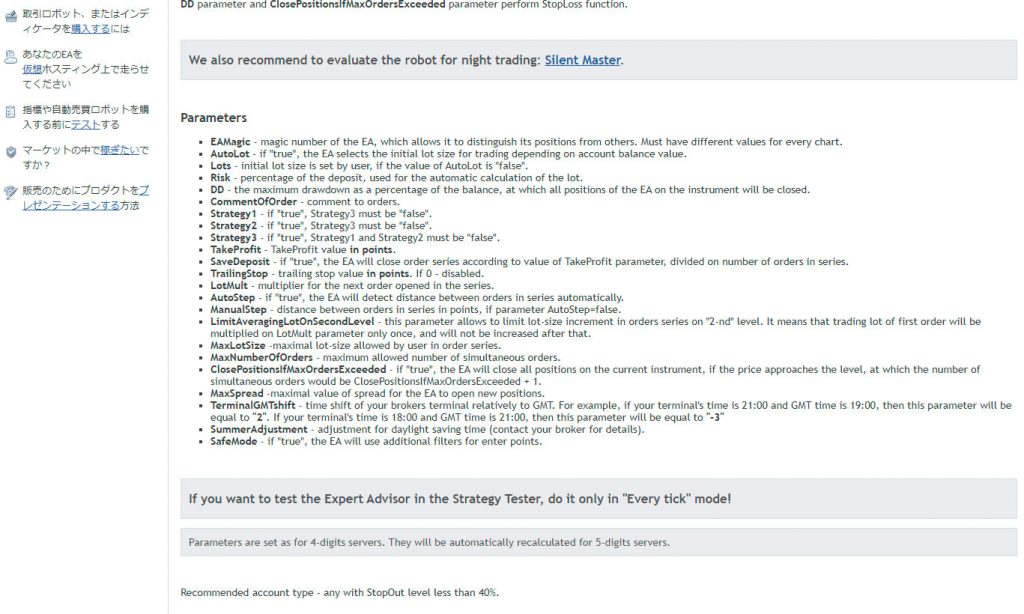
MT4の「マーケット」からEAをダウンロードすることもできる
EAの入手先として定番のMQL5ですが、実はわざわざサイトに行かなくても、MT4から直接EAをダウンロードすることもできます。
MT4下部にある「ターミナルウィンドウ」→「マーケットタブ」→「Experts」の順にクリックしましょう。
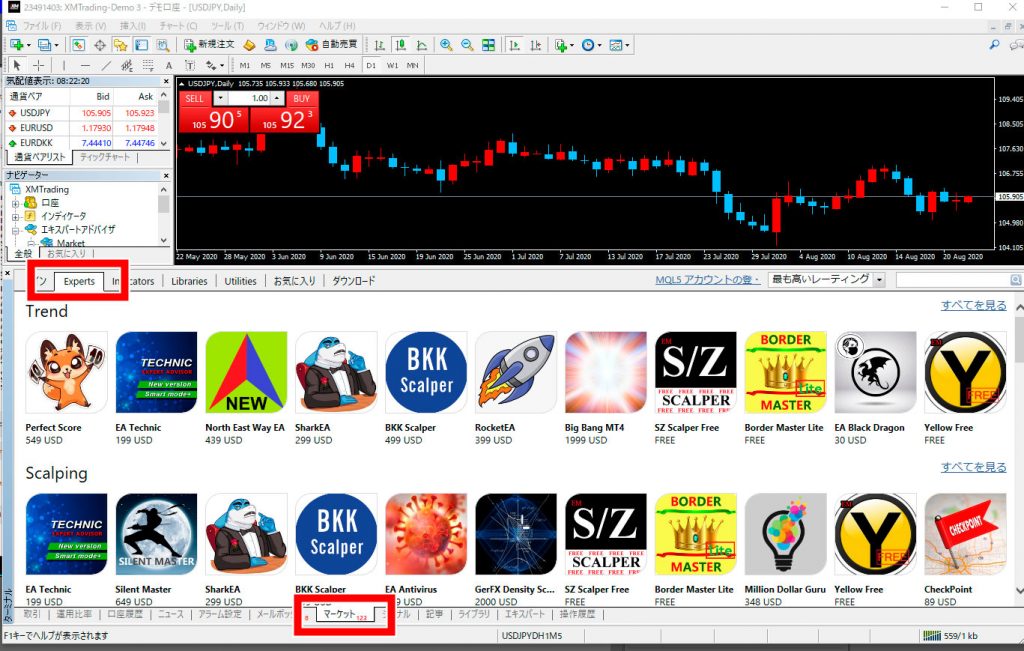
このようにズラリとEAが表示されます。
あとは気になるEAをクリックしてダウンロードすればOKです。
ダウンロードしたEAファイルをMT4に導入する方法
EAを配布・販売しているサイトからファイルをダウンロードした場合、MT4の指定されたフォルダに入れることでインストールされ、使えるようになります。
まずEAに用いられることが多いファイルの種類から説明しましょう。
多くのEAは次の4種類で構成されていることが多いです。
| 拡張子 | 説明 |
|---|---|
| .ex4 | EAのファイル。基本的にこの形式で配布されていることが多いです。 |
| .mq4 | ソースファイル。上記した「.ex4」が無い場合は「.mq4」を指定されたフォルダに入れましょう。「.ex4」があるなら無視して大丈夫です。 |
| インジケーターファイル | 「.ex4」や「.mq4」の拡張子がついていますが、EAとは別のインジケーターファイルとなっているケースがあるので注意してください。導入先フォルダも異なります。 |
| .dll | EAにDLLファイルが含まれている場合、必須となるため導入しましょう。EAによって指定フォルダが異なるので、付属のマニュアルに従ってください。 |
入手したEAのファイル構成が分かったところで、導入する方法をみていきましょう。
まずはMT4の「上部メニュー」→「ファイル」→「データフォルダを開く」を選択します。
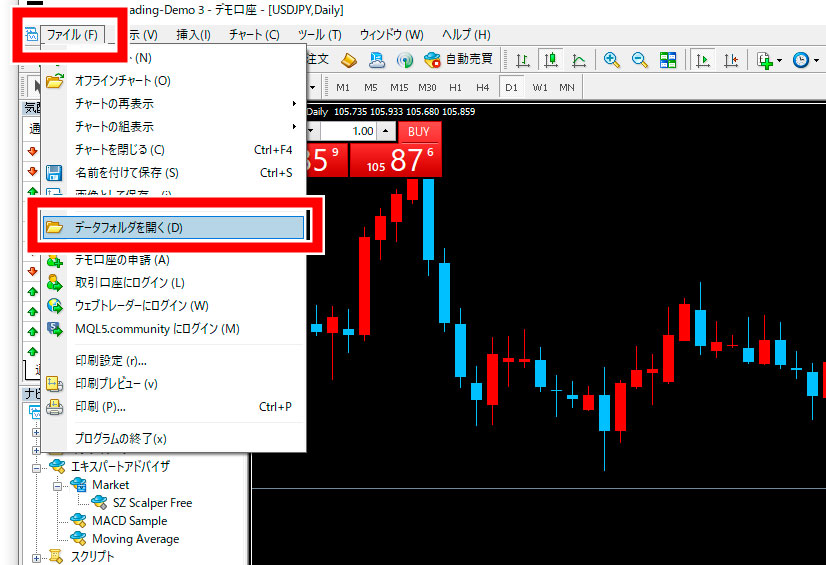
するとフォルダが開かれるので「MQL4」を開きましょう。
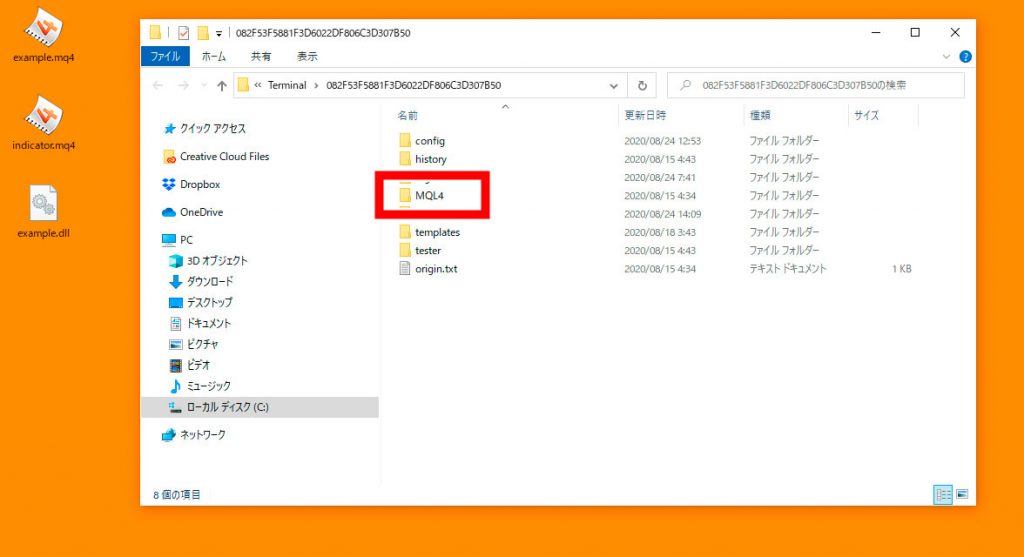
続いて「Experts」を開きます。
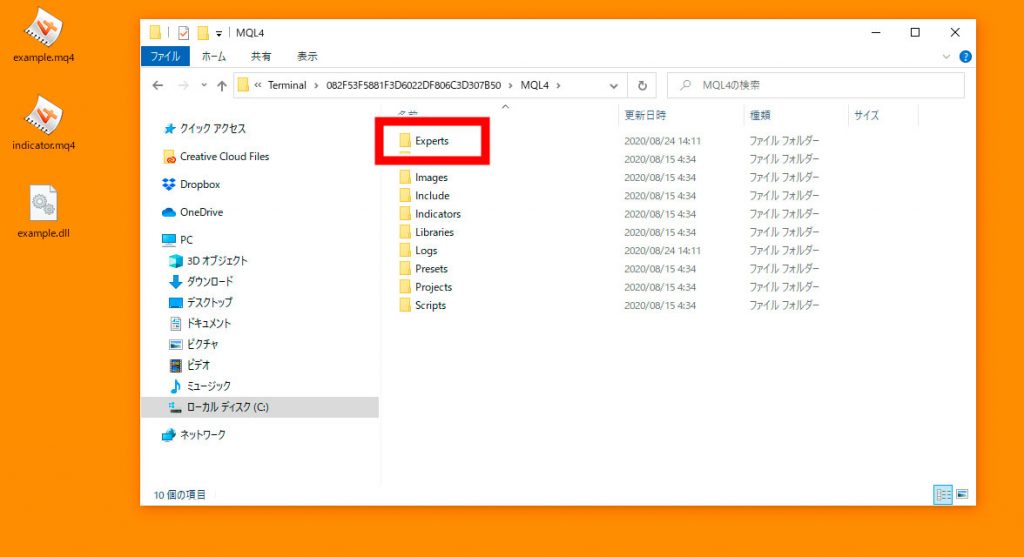
フォルダに「.ex4」または「.mq4」ファイルをコピペまたはドラッグ&ドロップ。
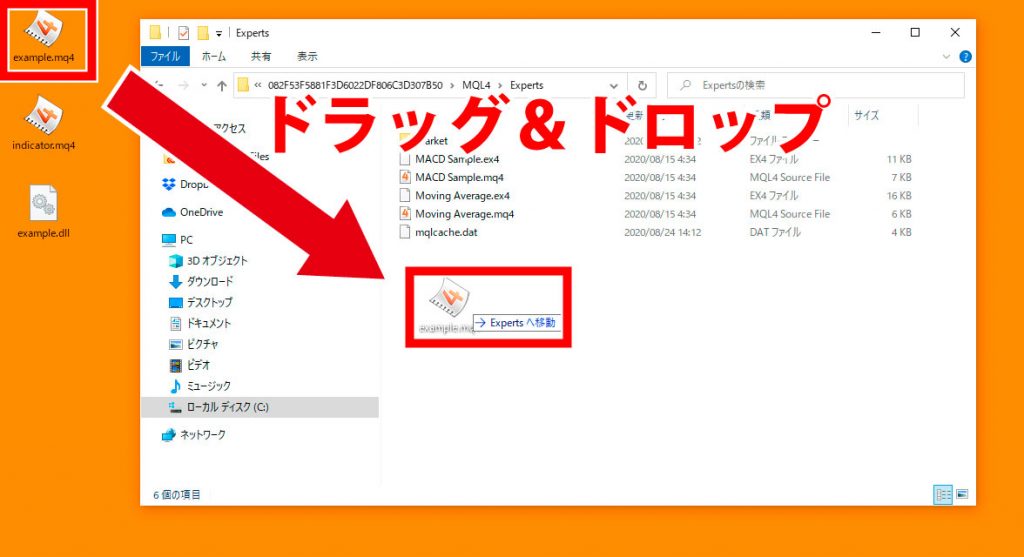
MT4に戻り「ナビゲーターウィンドウ」→「エキスパートアドバイザ」の部分を「右クリック」→「更新」の順にクリックします。

無事に追加されていれば、導入成功です。
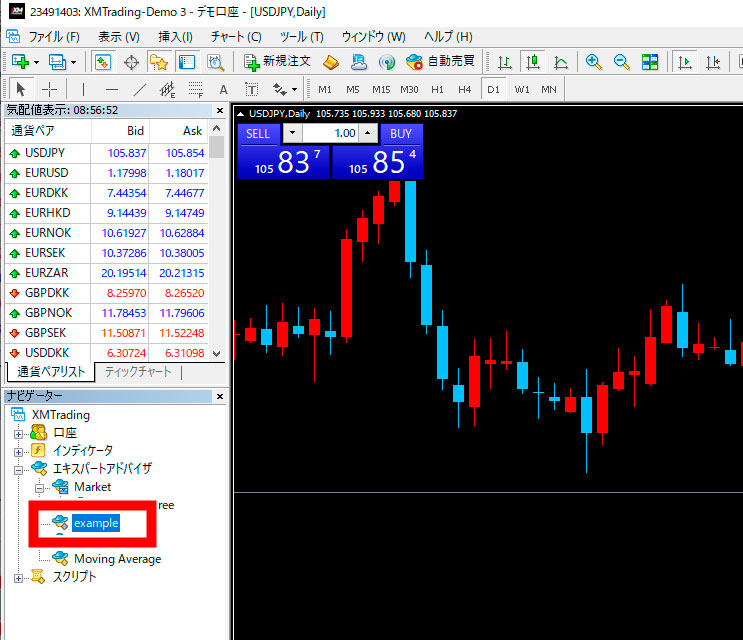
続いて「インジケーターファイル」が入っていた場合です。
先程と同じ手順で「上部メニュー」→「ファイル」→「データフォルダを開く」→「MQL4」まで進めて下さい。
フォルダに「Indicators」があるので、そちらをダブルクリックしましょう。
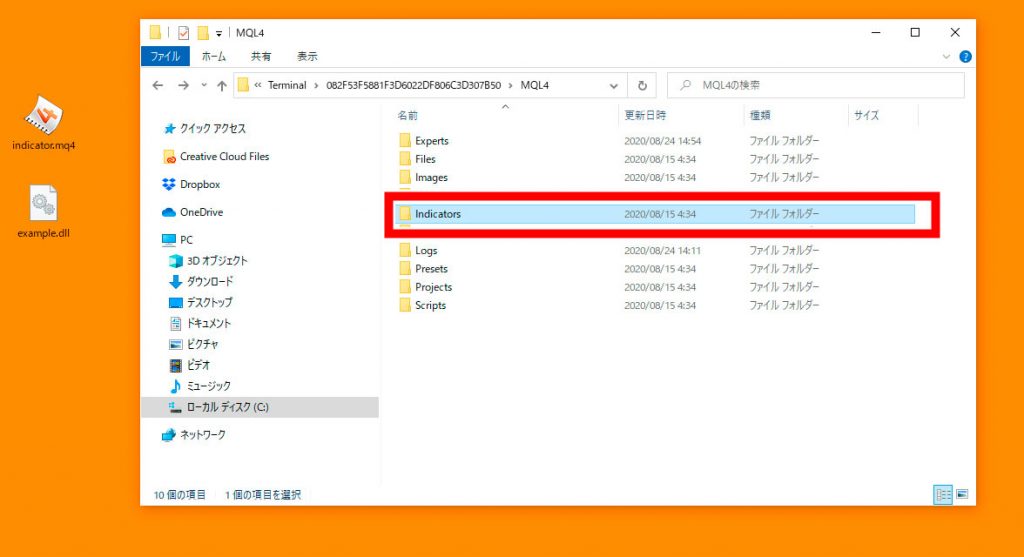
あとはファイルをコピペまたはドラッグ&ドロップすればOKです。
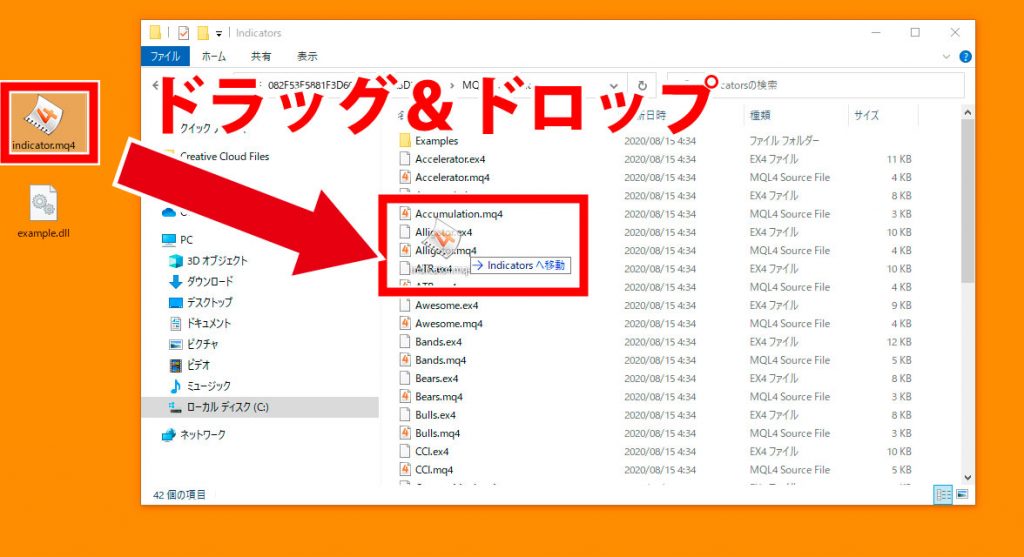
最後に「.dll」のファイルですが、こちらはEAによって収納先フォルダが異なる場合があります。
しかし「Libraries」に収納することが多いです。
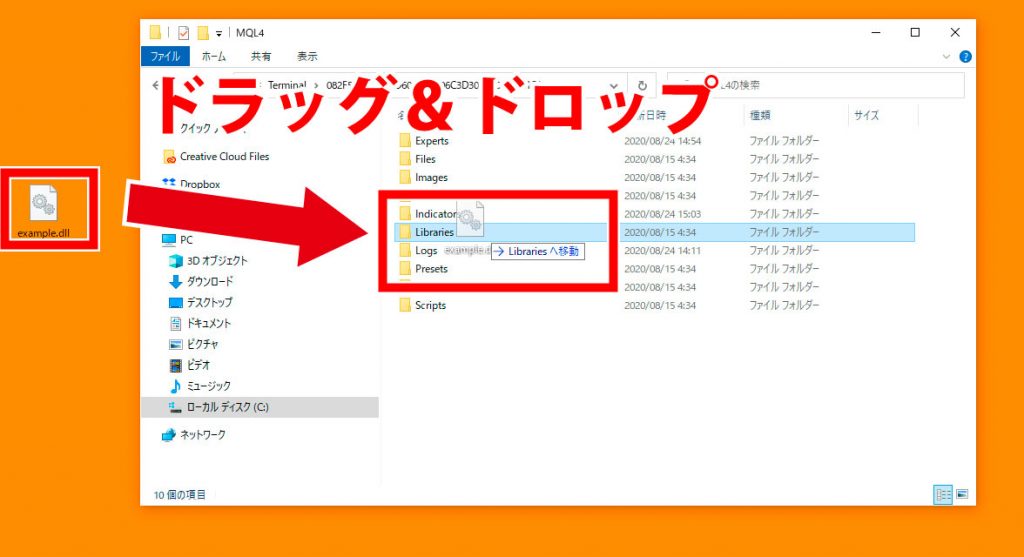
まとめ
今回はMT4のEAの使い方、導入方法などを紹介しました。
最後にもう一度内容をおさらいしておきましょう。
- 標準搭載のEAはダブルクリックするだけでOK
- EA定番サイト「MQL5」からダウンロードすれば、直接MT4にインストールできて楽
- 配布サイトなどでダウンロードしたEAファイルは「MQL4」→「Experts」フォルダに入れるだけでOK
の3つが今回のポイントになります。
「EAを使いたいけれど、使い方が分からない」
「入手したものの、導入方法が分からない」
といった人は、ぜひこの記事を参考にして、MT4にEAを導入し、快適な自動売買を始めてみてくださいね。
