FXの定番取引プラットフォーム「MT4」は、取引ができるだけでなく、豊富なチャート分析機能が搭載されているのが特徴です。
チャート機能を最大限に活かすためには、基本的な操作方法をしっかりとマスターしておく必要があります。
「MT4のチャートってどう使えば良いの?」
「設定方法など詳しく知りたい」
といった人もいるでしょう。
そこで今回は、MT4のチャートの基本的な使い方・各種設定を分かりやすく解説していきます。
この記事を読めば、MT4のチャート機能を活かした取引を始められるようになるので、これからMT4を使い始めようと考えている人はぜひ参考にしてみてくださいね。
目次
日本語表記に設定する
多くのMT4は最初から日本語表記ですが、FX業者によっては英語表記になっていることもあります。
まずは日本語表記に変更してみましょう。
上部メニューの「View」→「Languages」→「Japanese」の順にクリックします。
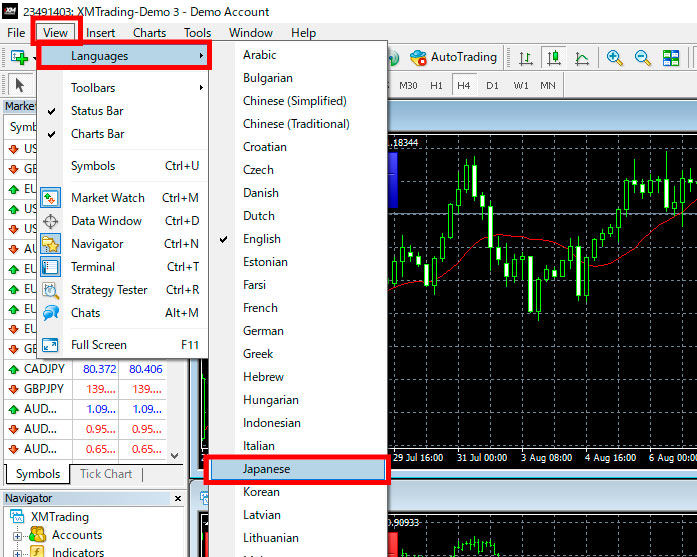
すると警告文が出るので「Restart」をクリックし、MT4を再起動させましょう。
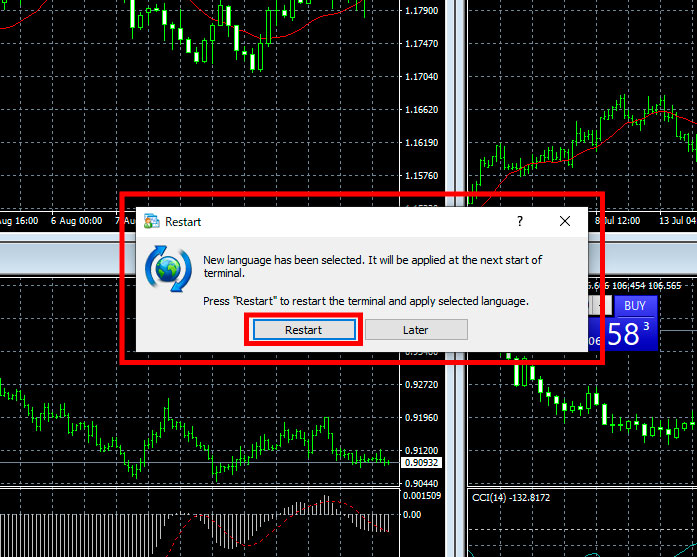
これで日本語表記に変更されました。
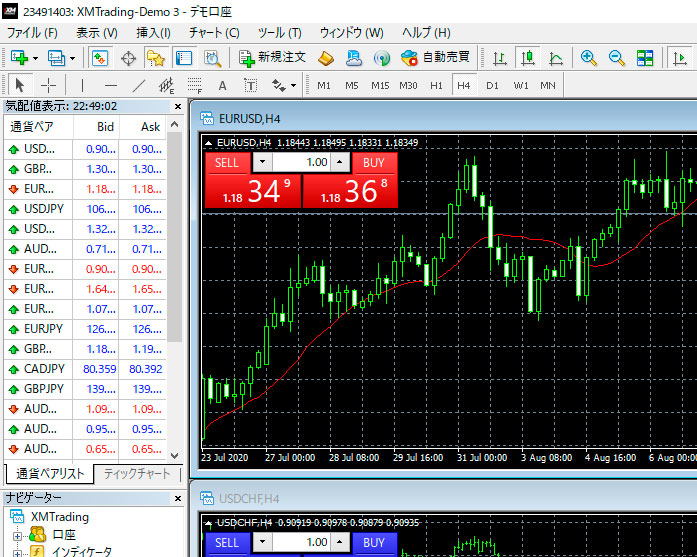
不要なチャートを消去して必要なものだけ表示させる
MT4を起動すると、最初から複数のチャートが表示されています。
「取引したい通貨ペア以外は消したい」
という人は不要なチャートを消しましょう。
各チャートウィンドウの右上にある「×」マークをクリックするだけでOKです。
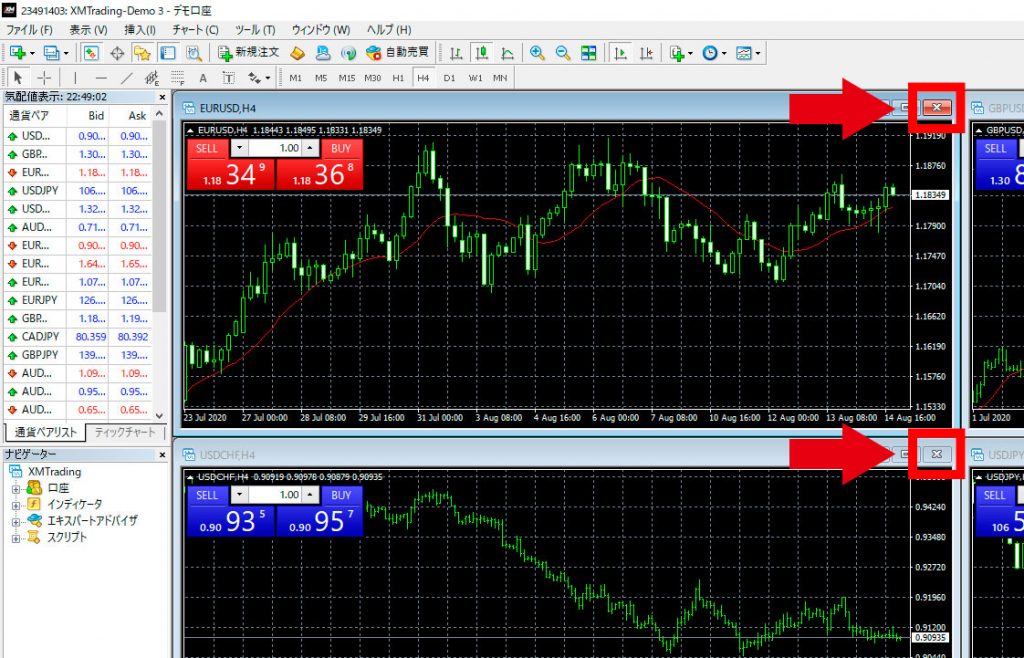
例えば「ドル円」だけ残すと次の画像のようになります。
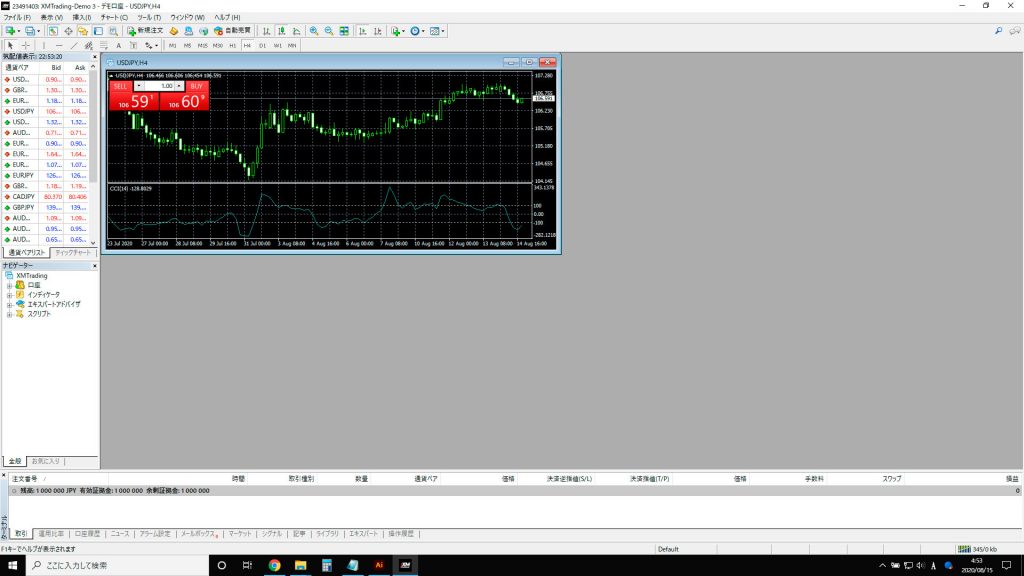
チャートウィンドウ右上の最大化ボタンをクリックすると、ドル円チャートが大きく表示され、見やすくなりました。
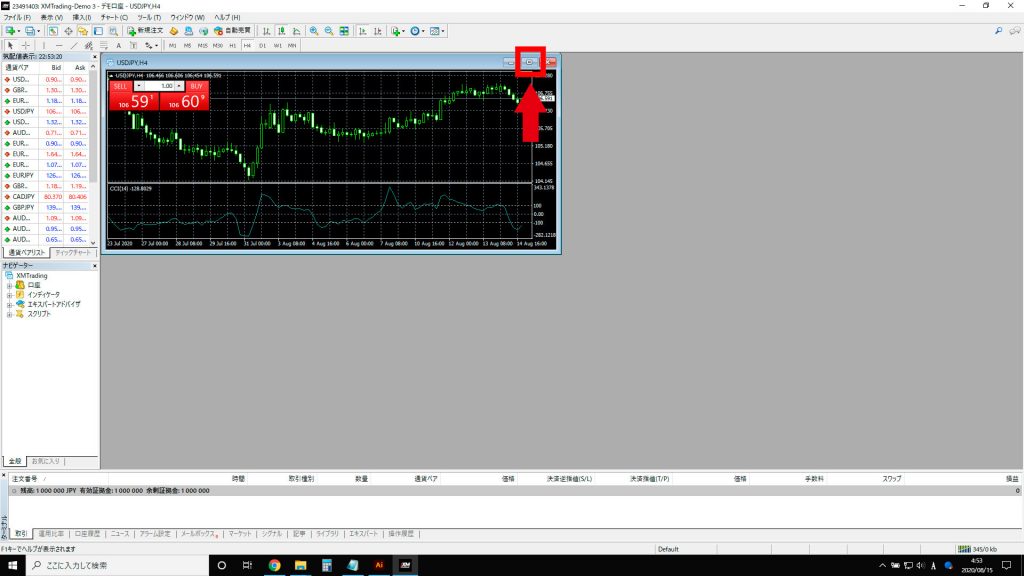
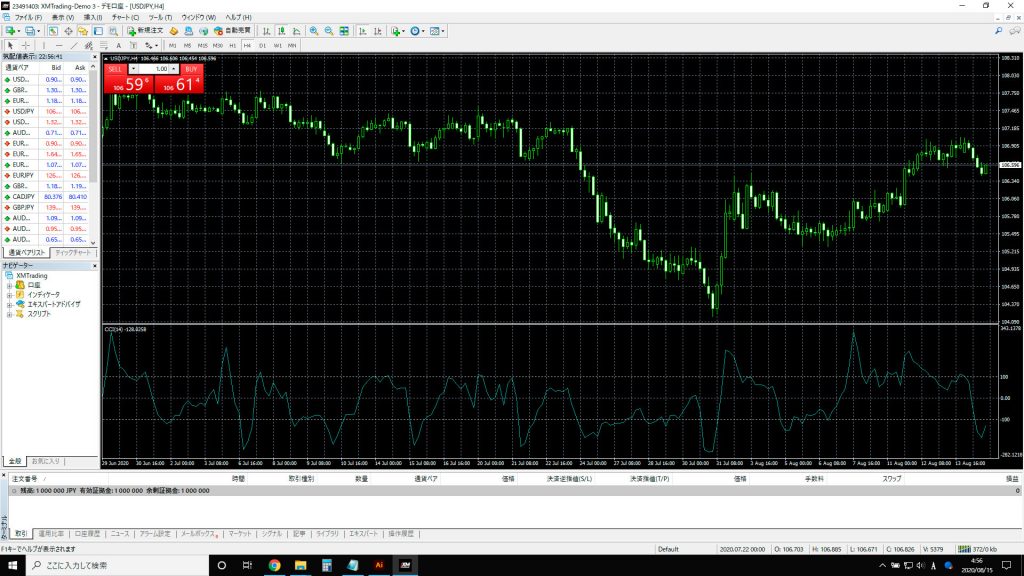
任意の通貨ペアの新規チャートを表示させる
MT4に任意の通貨ペアのチャートを表示させるには、上部メニュー「ファイル」→「新規チャート」→「通貨ペア」を選択します。
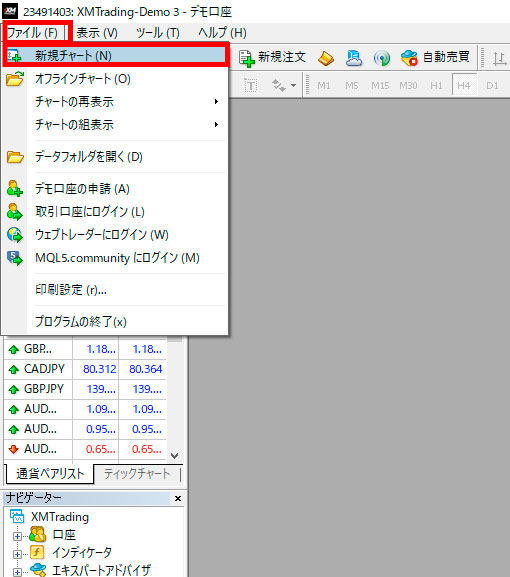
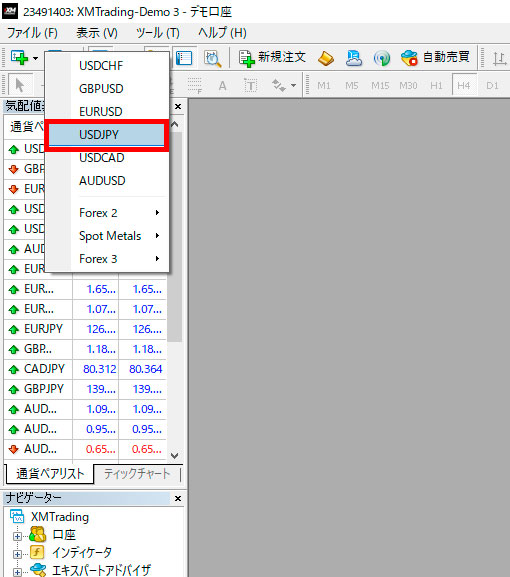
メニューに該当する通貨ペアが見つからないときは「Forex 2」または「Forex 3」を選択してみてください。
ほとんどの通貨ペアがどちらかに含まれています。
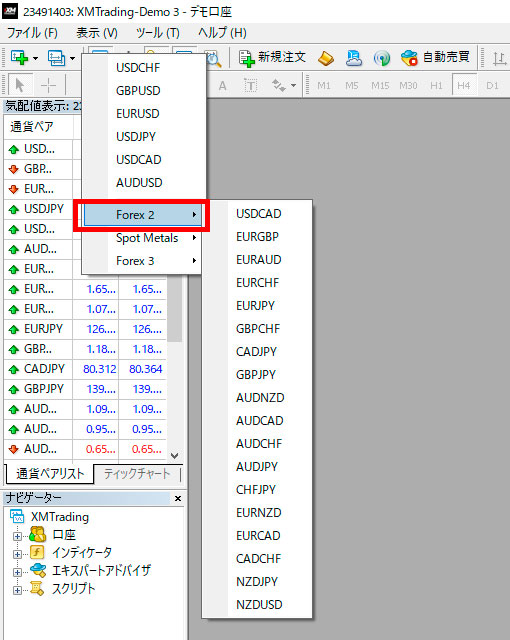
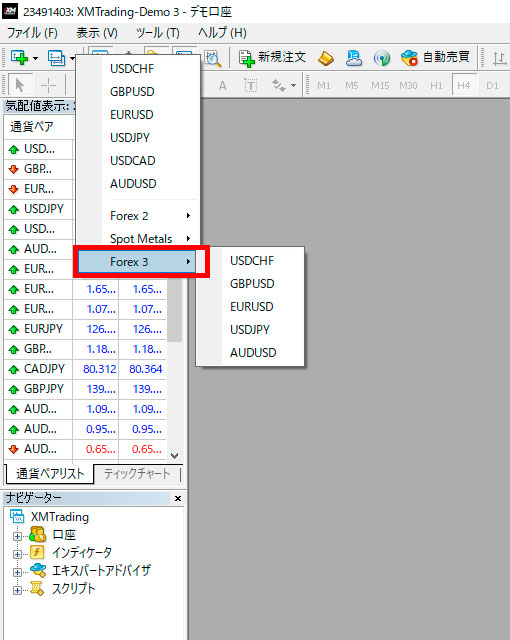
今回は米ドル円のチャートを表示させました。
チャートウィンドウ上部に「通貨ペア、足」が記載されているのが分かります。
この場合だと「USD/JPY(米ドル円)、H1(1時間足)」です。
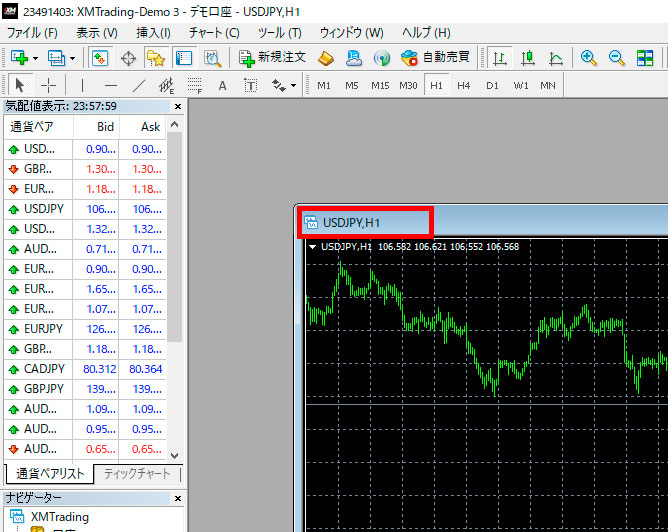
複数のチャートを表示させるときは、この「通貨ペア、足」を確認して、どのウィンドウがどの通貨ペアを表示しているのかを確かめるようにしましょう。
気配値ウィンドウに任意の通貨ペアだけを表示させる
MT4の左上部にある「気配値ウィンドウ」は通貨ペアごとの「Bid(売値)」「Ask(買値)」を一覧でリアルタイム表示してくれる便利な機能です。
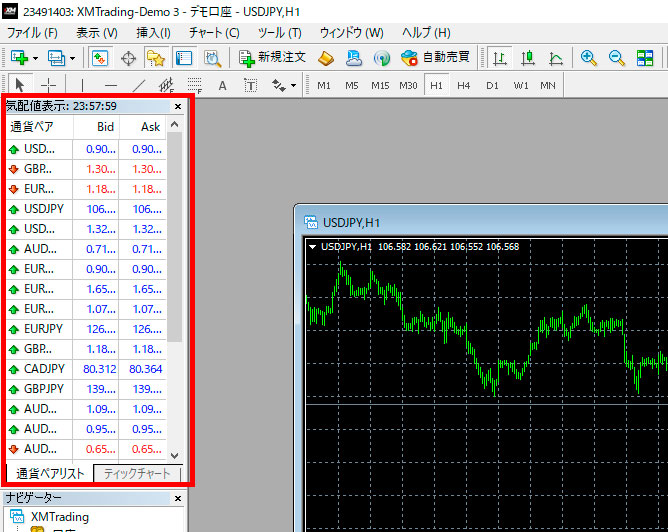
画像のようにデフォルトの状態だと、取引したい通貨ペアとは関係のないものがたくさん並んでいて、パッと見たときに「どこにあるのだろう?」と探す時間がかかってしまいます。
そこで任意の通貨ペアだけ表示してみましょう。
まずは「気配値ウィンドウ」→「右クリック」→「すべて非表示」の順に選択します。

するとチャート表示している通貨ペアだけが残りました。
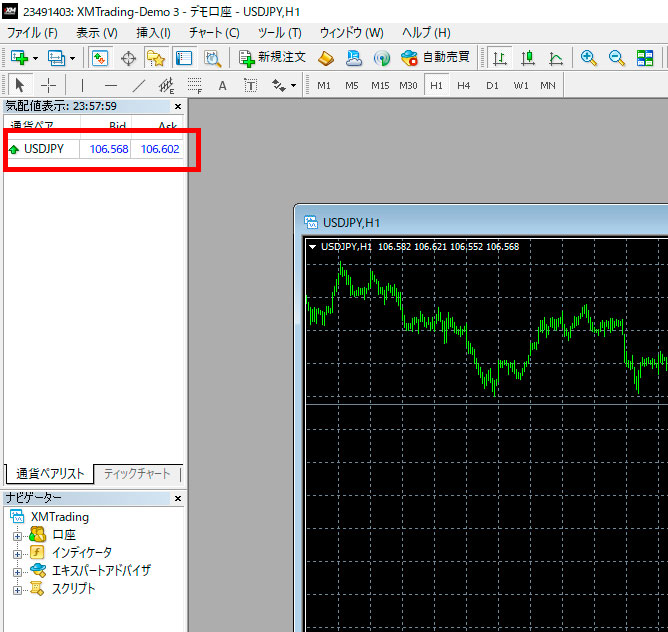
次に表示させたい通貨ペアを選びます。
「気配値ウィンドウ」→「右クリック」→「通貨ペア」の順に選択。

すると通貨ペアウィンドウが開くので、気配値ウィンドウに表示させたい通貨ペアを選択しましょう。
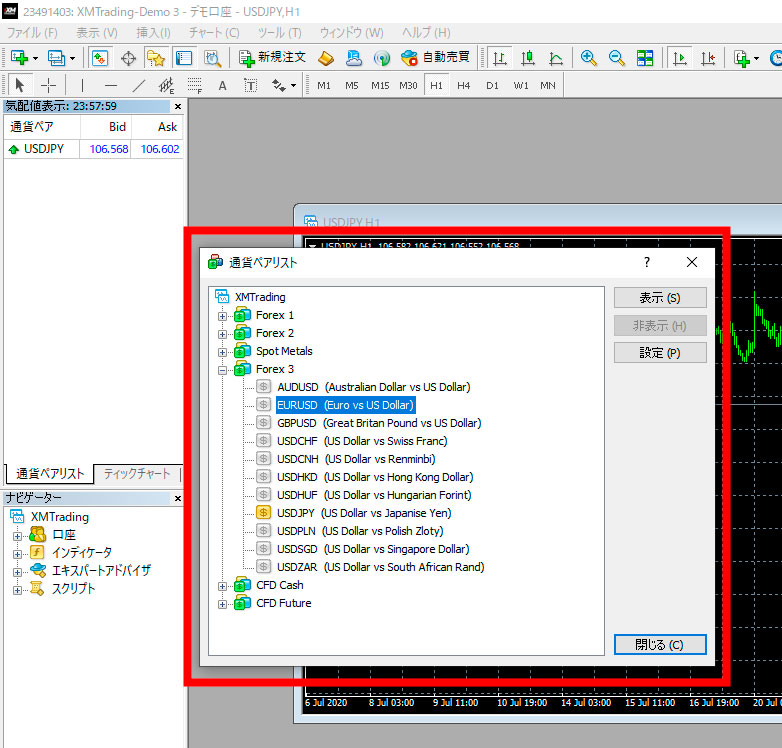
今回は「ユーロドル」を表示させます。
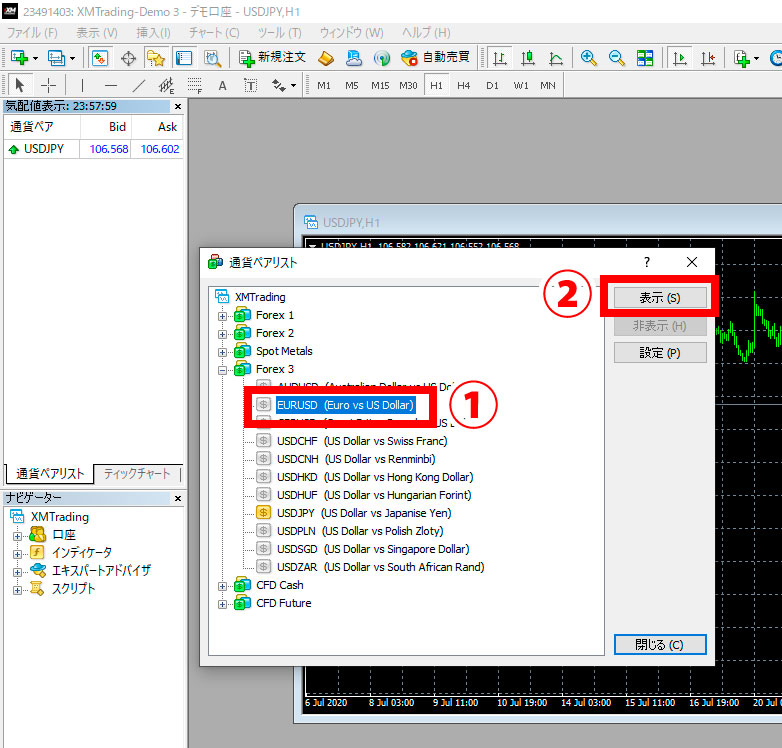
「Forex 3」→「EURUSD」→「表示」の順にクリックしましょう。
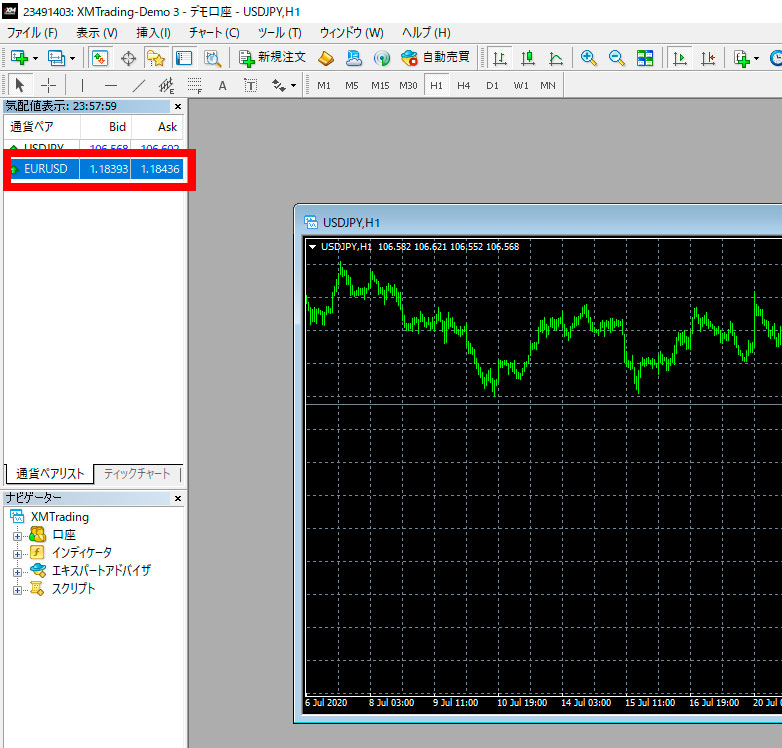
気配値ウィンドウにユーロドルが表示されました。
気配値ウィンドウから対象の通貨ペアのチャートを表示させるには「気配値ウィンドウ」→「右クリック」→「チャート表示」を選択します。

これでユーロドルのチャートが表示されました。

チャートを整列してスッキリ見やすくする
チャートがごちゃごちゃして見づらいときは「整列機能」を活用すると、スッキリと見やすくなってオススメ。
上部メニュー「ウィンドウ」→「ウィンドウの整列」の順にクリックしましょう(「Alt+R」でも可能)。
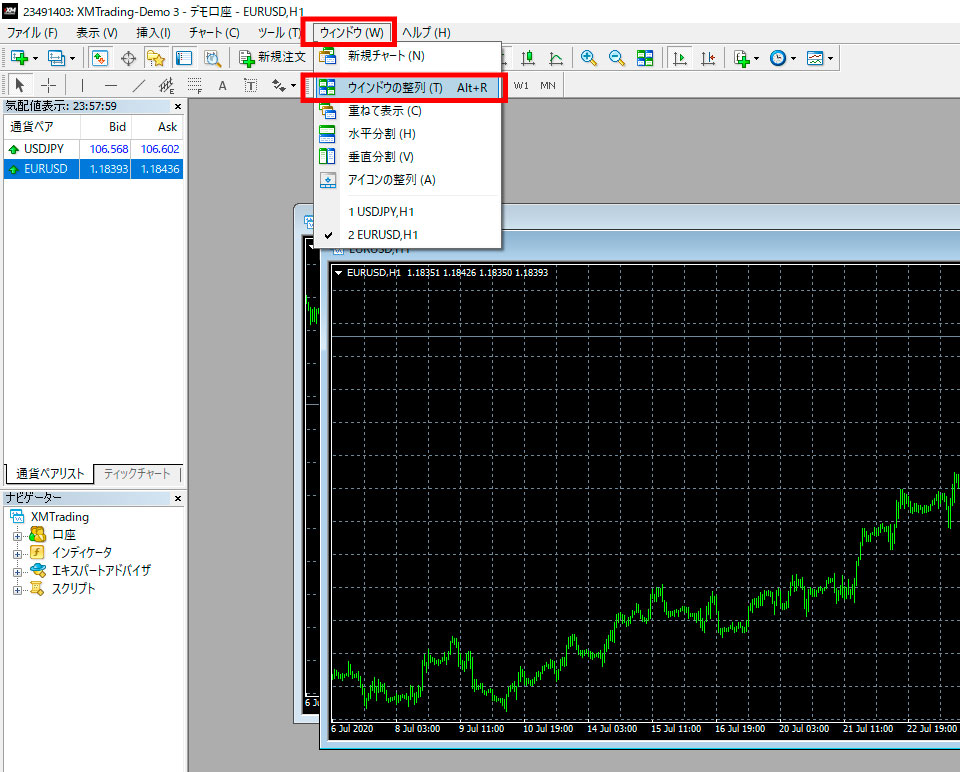
すると次の画像のように、2つのチャートがキレイに整列され、見やすくなりました。
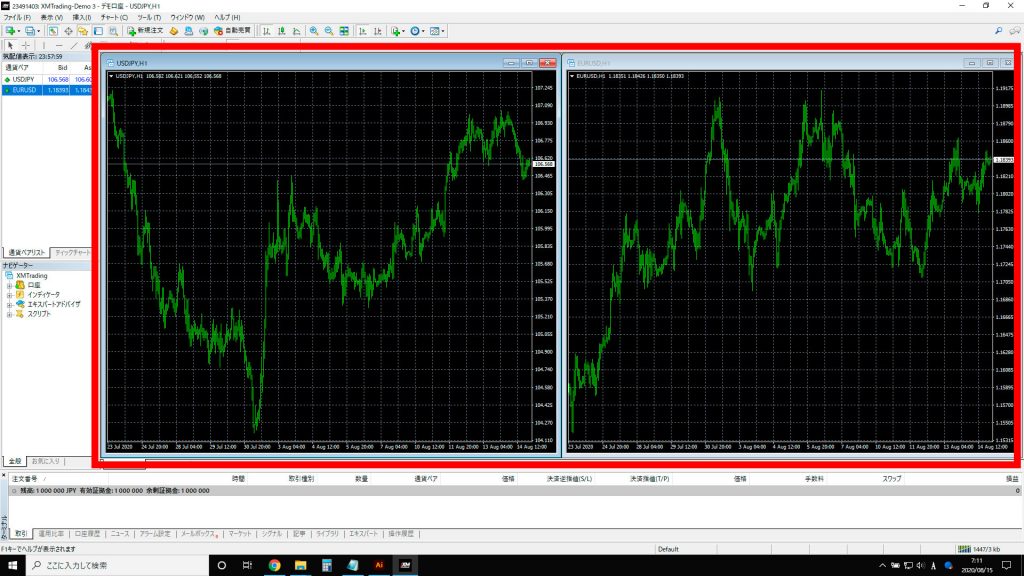
上部メニュー「ウィンドウ」→「水平分割」の順にクリックすれば、横長にチャートが整列するので、好みに合わせて色々と試してみましょう。
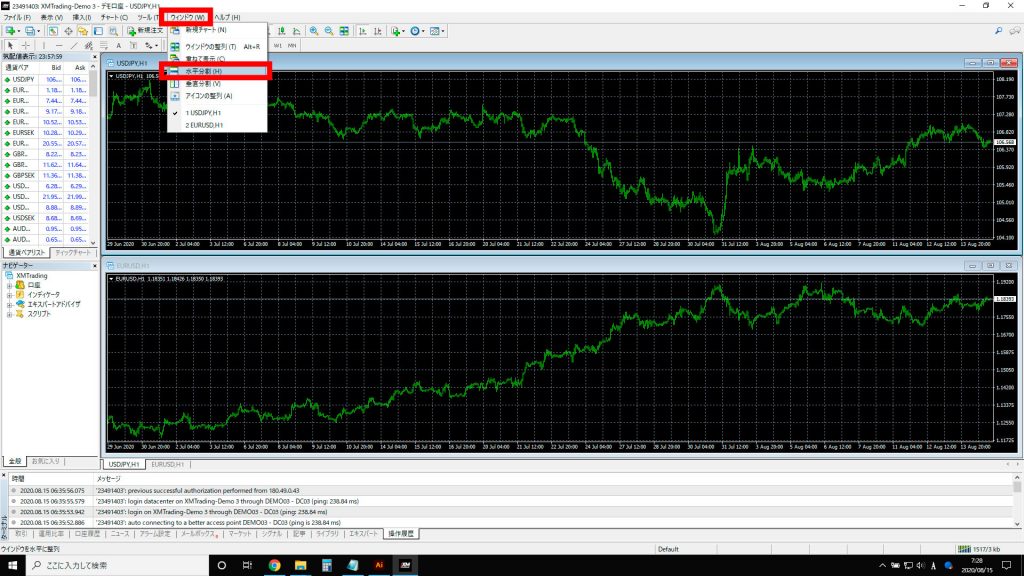
また上部にあるツールバーに「整列ボタン」が用意されています。
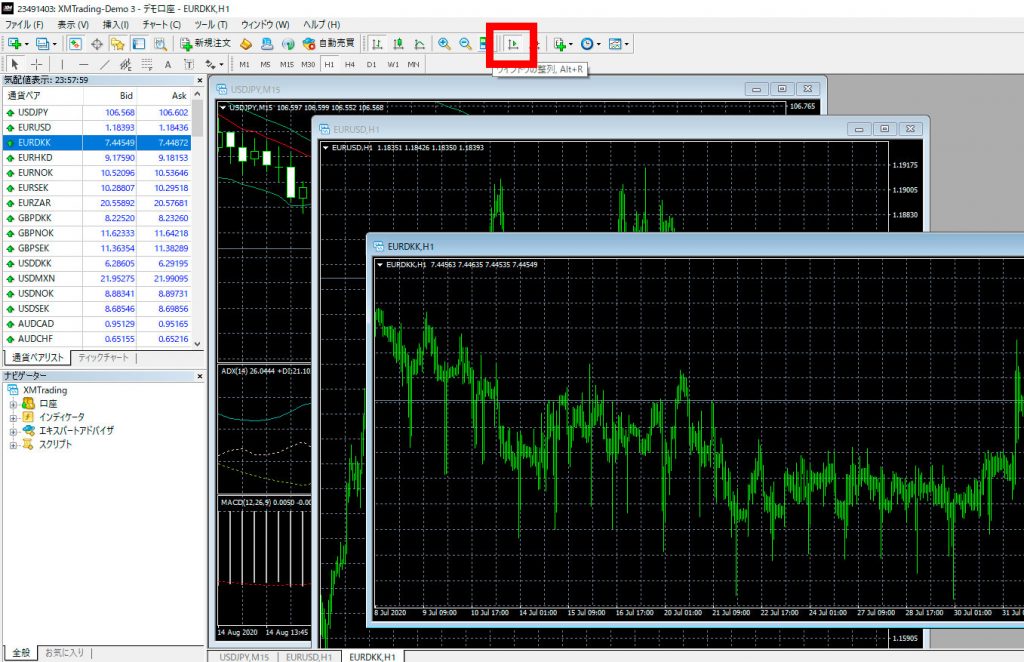
こちらをクリックするだけで、自動的にウィンドウの整列が適用されます。
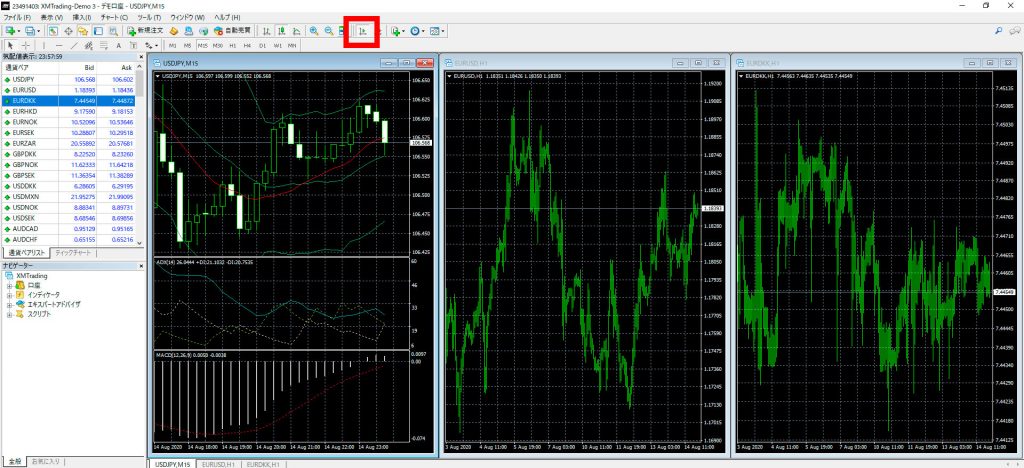
チャートの表示をバー、ローソク足、ラインに切り替える
MT4のデフォルト設定は、バーチャート表示となっています。
これらのチャート表示は、上部ツールバーに用意されているボタンで簡単に変更可能です。
バーチャートを表示したいときは、左のボタンを選択。
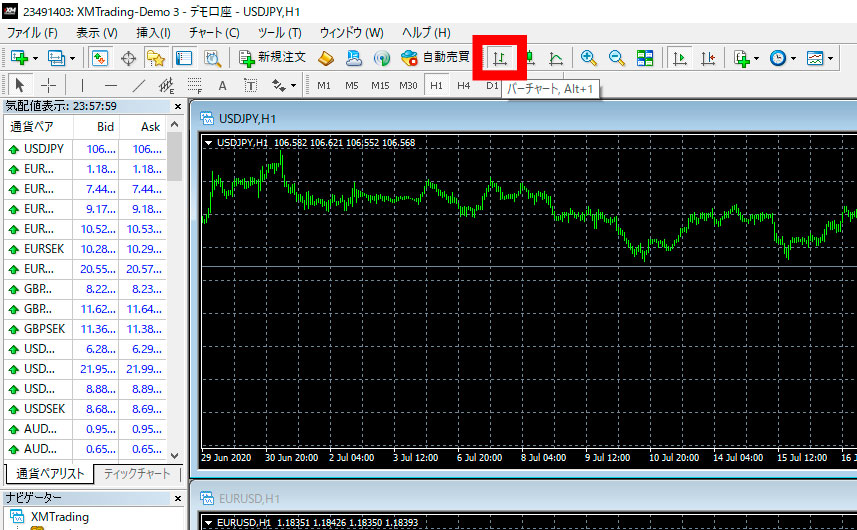
ローソク足チャートを表示するなら、中央のボタンを選択。
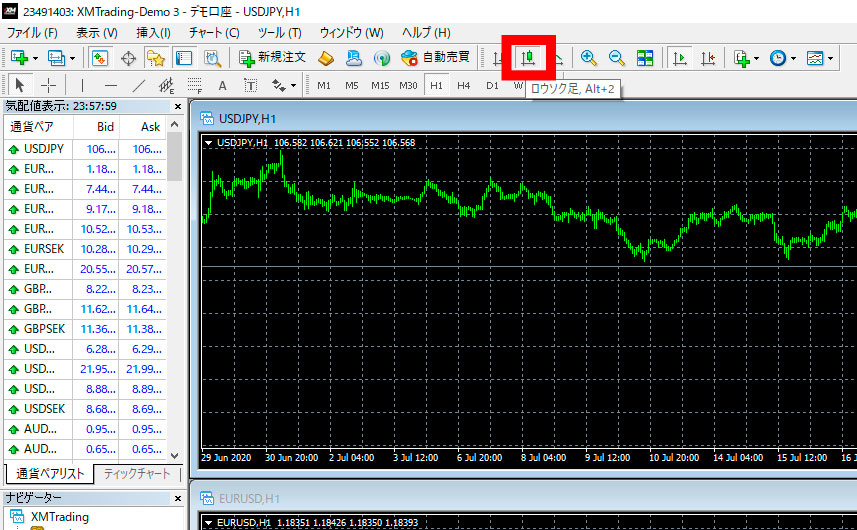
ラインチャートを表示するには、右のボタンを選択します。
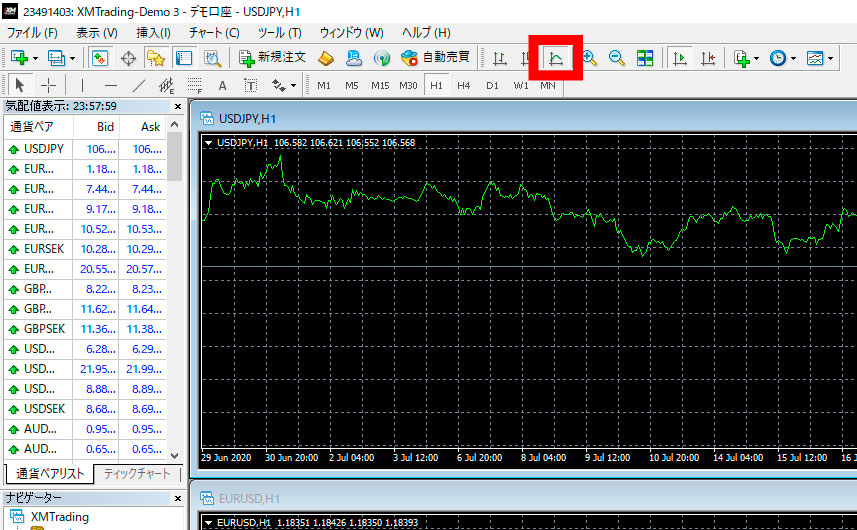
また「上部メニュー」→「チャート」から任意の表示に切り替えることも可能です。
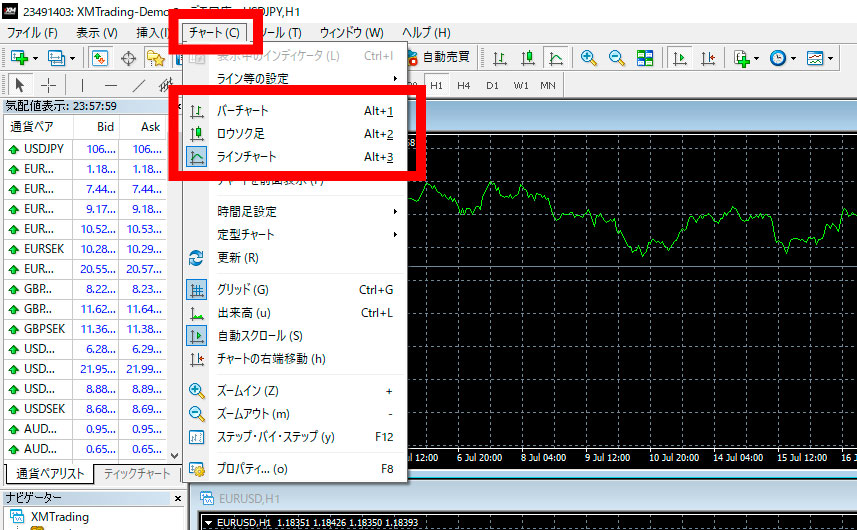
チャートをズームイン・ズームアウトする
チャートの詳細を見たいときは「ズームイン」を、全体を俯瞰したいときは「ズームアウト」を活用しましょう。
上部ツールバーにある「メガネマーク」をクリックすると、チャートが拡大・縮小されます。
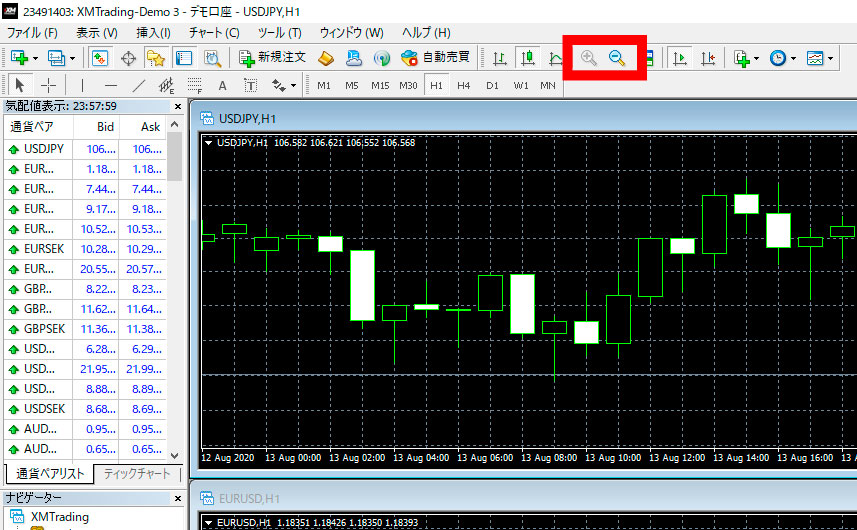
またショートカットキーも用意されているので、こちらも活用すると良いですね。
ズームアウト:「-」
時間足を変更する
MT4は簡単に時間足を変更させられます。
ツールバー上部の「時計マーク」をクリックするか、ツールバー下部の「M1、M5…W1、MN」を選択するだけでOKです。
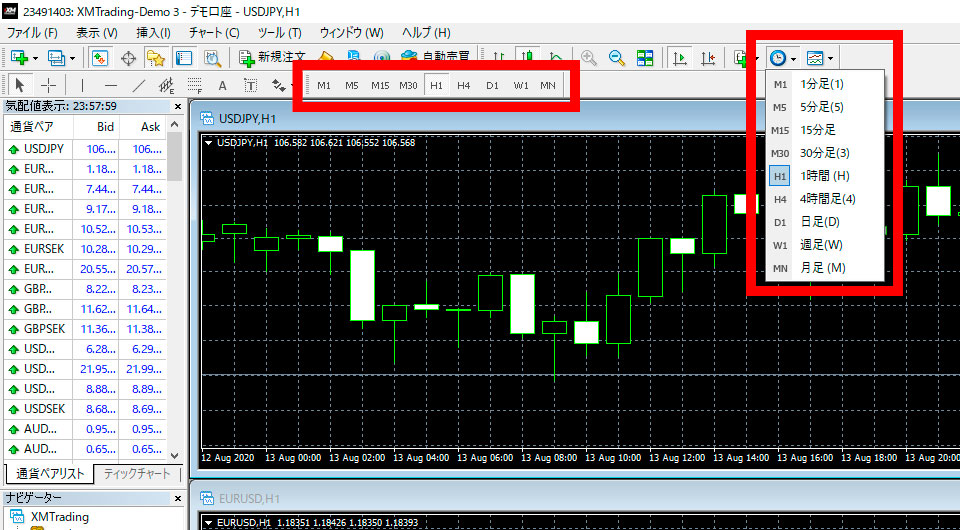
デフォルトは1時間足になっていますが、15分足に切り替えてみると…
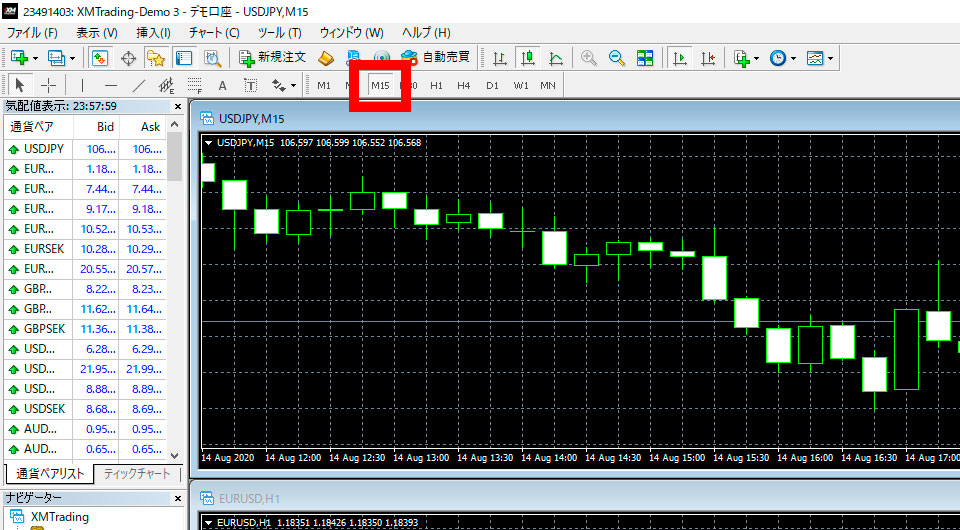
このように時間足が切り替わり、チャートが変化しました。
なおMT4で選べる時間足は次の9点です。
- 1分足(M1)
- 5分足(M5)
- 15分足(M15)
- 30分足(M30)
- 1時間足(H1)
- 4時間足(H4)
- 日足(D1)
- 週足(W1)
- 月足(MN)
インジケーターを表示させる
チャート分析に欠かせないのがインジケーターです。
MT4は標準搭載されているものだけでも相当なボリュームになります。
今回は定番のインジケーター「ボリンジャーバンド(BB)」をチャート上に表示させてみます。
まずは左メニューの「ナビゲーター」→「インディケータ」を選択。
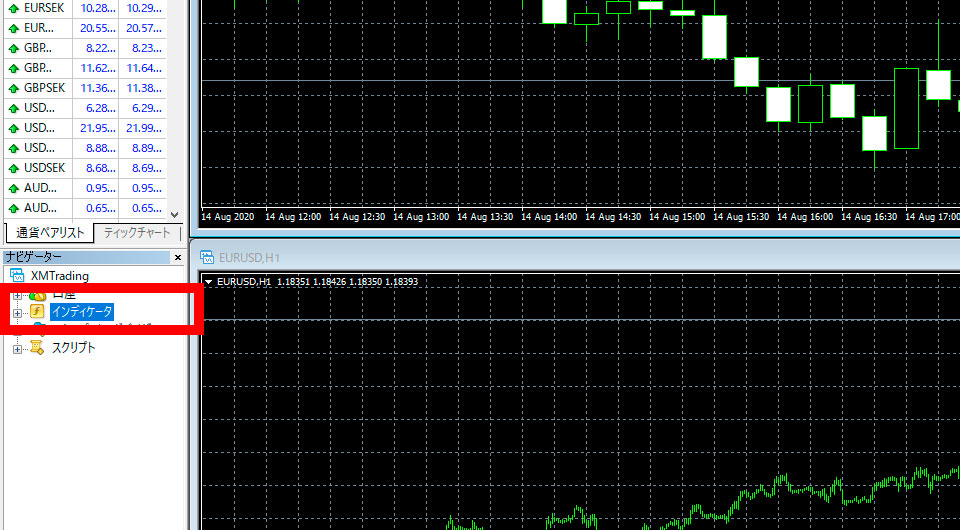
続いて「トレンド」→「Bollinger Bands」をダブルクリックします。
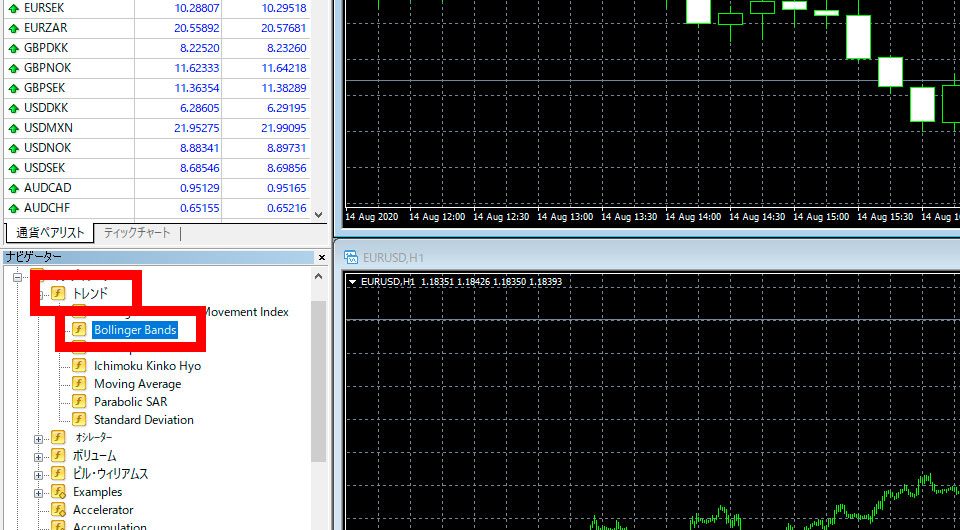
するとボリンジャーバンドの設定ウィンドウが表示されます。
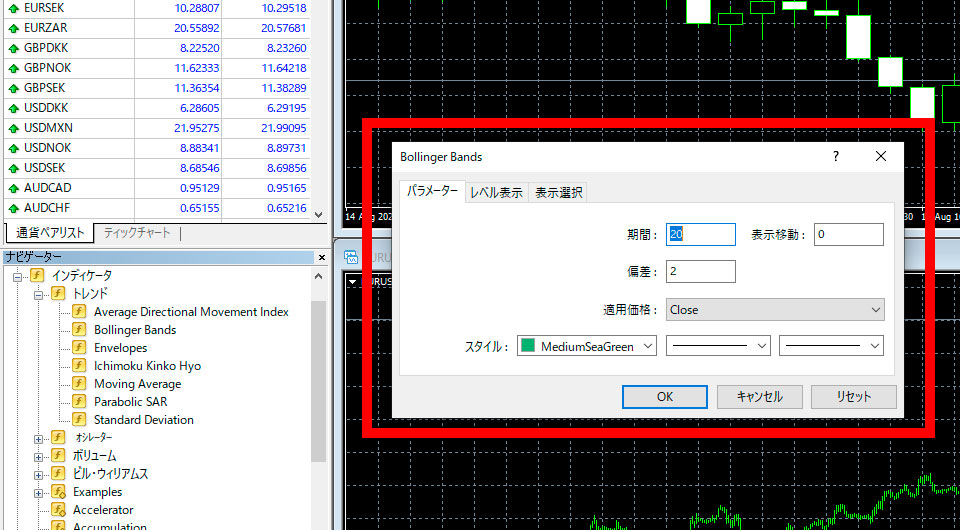
数値を設定し「OK」をクリックすればチャートにボリンジャーバンドが表示されました。
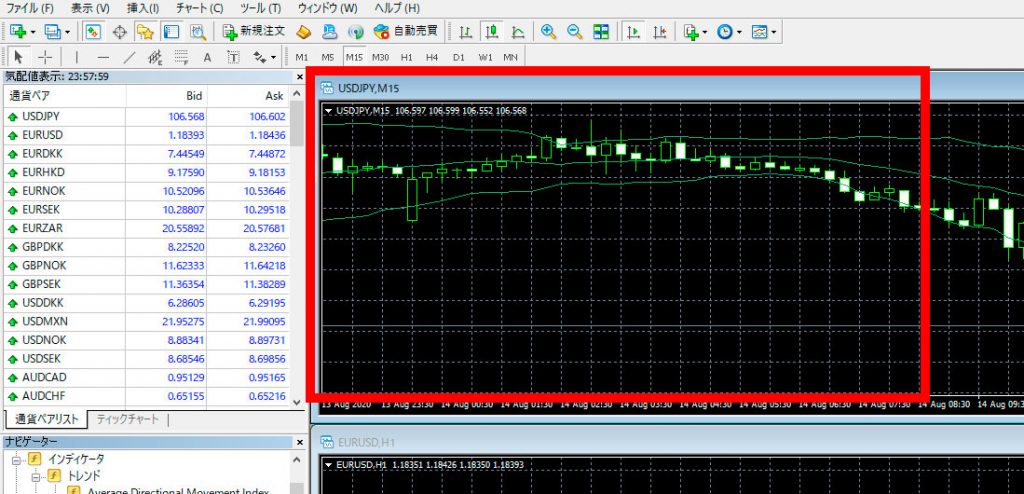
また上部メニュー「挿入」→「インディケータ」から表示させることも可能です。
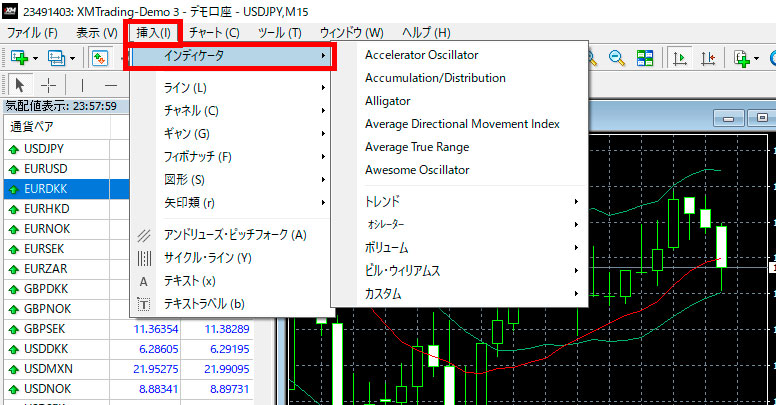
よく使うインジケーターの組み合わせを保存できる定型チャート
MT4でよく使うインジケーターの組み合わせを毎回呼び出すのは面倒ですよね。
そこで活用したい便利な機能が「定型チャート」です。
保存したいインジケーターや時間足の組み合わせが表示されている状態で「上部メニュー」→「チャート」→「定型チャート」→「定型として保存」の順にクリックしましょう。
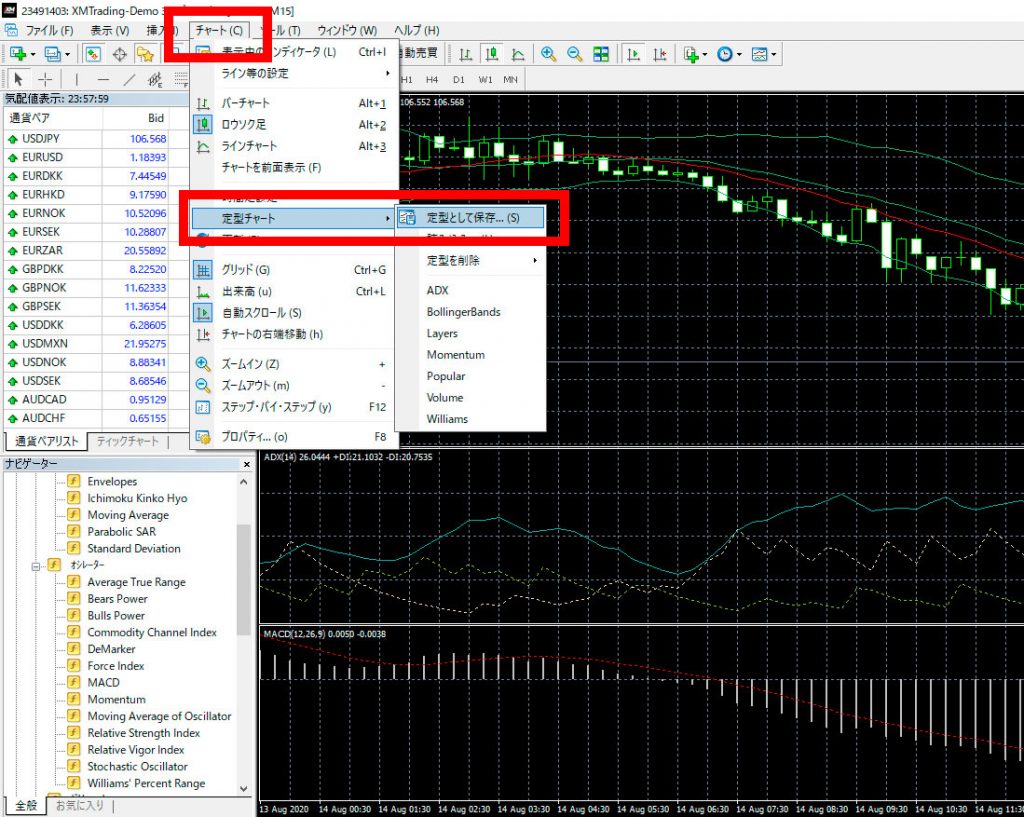
保存画面が表示されます。
わかりやすい名前をつけて「保存」をクリックしましょう。
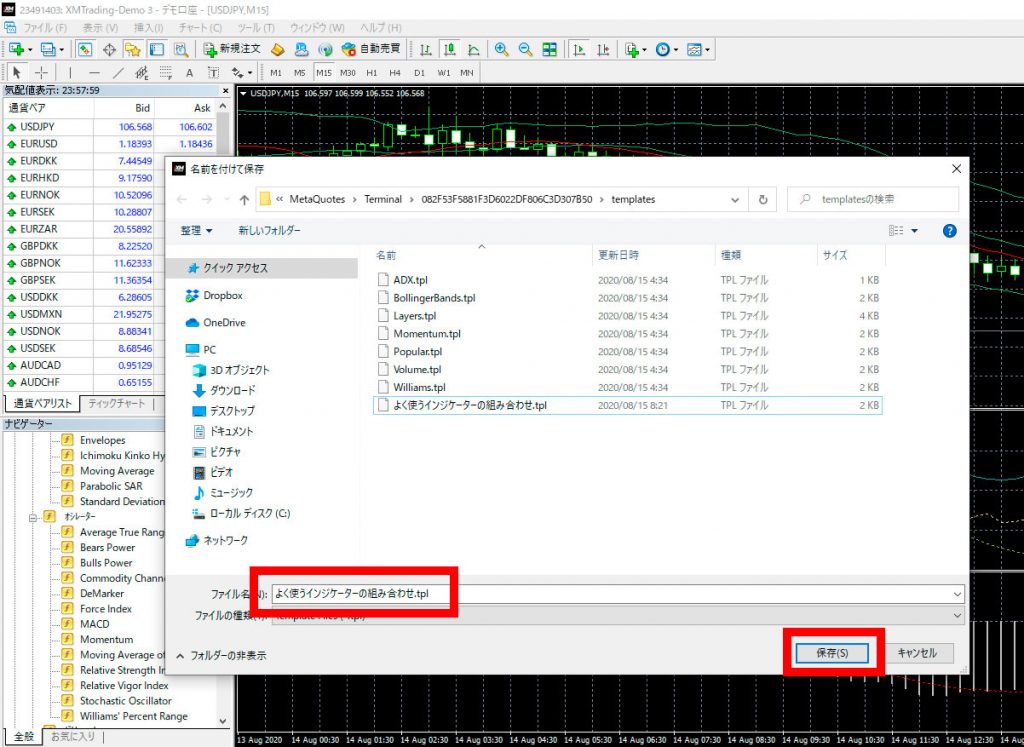
保存した定型チャートを読み込むときは「上部メニュー」→「チャート」→「定型チャート」→「読み込み」の順にクリック。
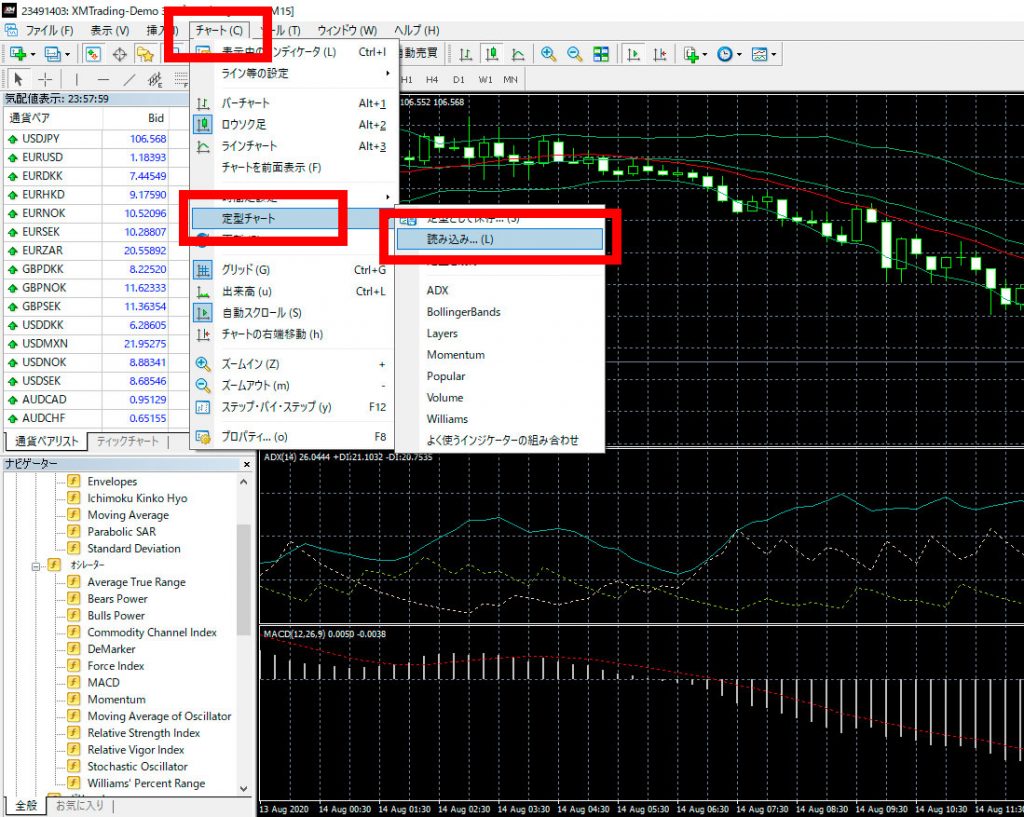
すると読み込み画面が表示されるので、該当する定型チャートを選択して「開く」をクリックしましょう。
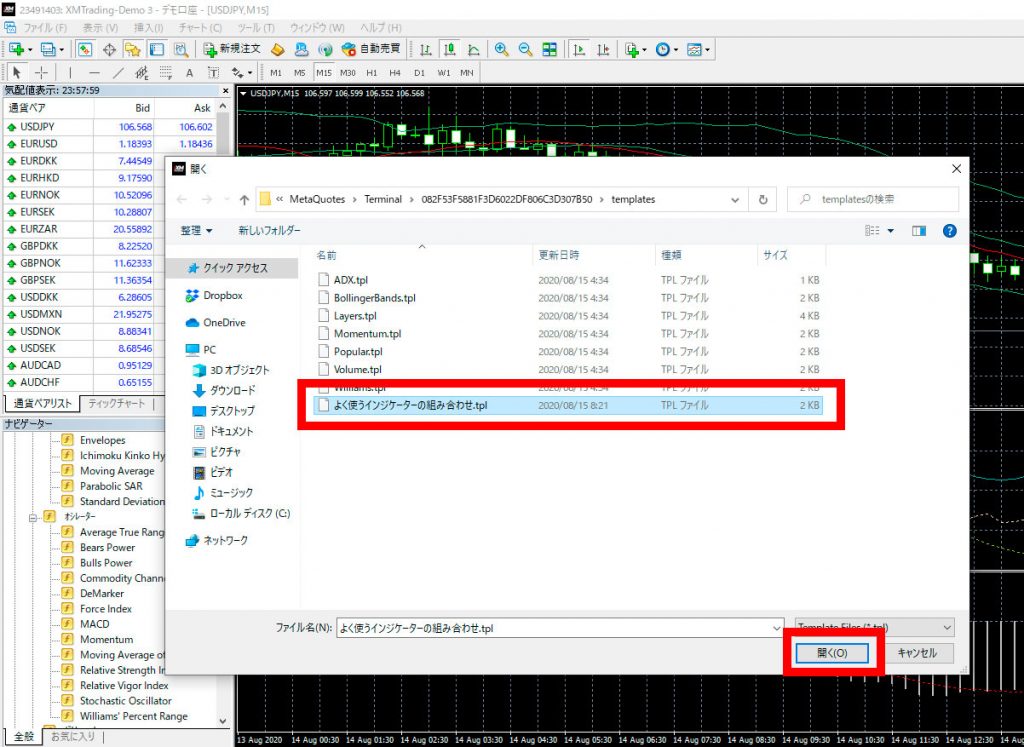
まとめ
今回はMT4のチャート機能に関する基本や設定について紹介しました。
ポイントをおさらいすると…
- 多くの機能は上部メニュー「チャート」から設定できる
- よく使う機能は上部ツールバーにボタン表示されている
- 定型チャートを使えばよく使うインジケーターの組み合わせを保存できる
の3つが挙げられます。
「MT4のチャート機能って難しそう」
「基本的なチャートの操作方法を知りたい」
といった人は、ぜひこの記事を参考に、MT4のチャートの基本をマスターして、チャート分析や取引に役立ててくださいね!
