MT4で自動売買を行うにはEA(エキスパートアドバイザ)が必須です。
EAを選ぶときは「本当に利益を上げられるのか」が重要になります。
そこで行われているのがバックテストです。
そしてEAのバックテストを行うには「ヒストリカルデータ」を用意しなくてはなりません。
「ヒストリカルデータって何?」
「どこで手に入れられるの?」
と気になっている人も多いでしょう。
そこで今回は、MT4のEAでバックテストを行うために必要不可欠なヒストリカルデータの入手方法や導入方法を紹介していきます。
この記事を読めば、ヒストリカルデータを使ってEAのバックテストを行えるようになり、MT4での自動売買に役立てられるようになるので、EAの活用を検討している人はぜひ参考にしてみてくださいね。
目次
ヒストリカルデータって何?
ヒストリカルデータを簡単に説明すると「過去のチャート」です。
EAのバックテストは過去のチャートデータをシミュレートすることで、どれくらいの利益を上げられるのかを計算するもの。
つまりヒストリカルデータが多いほど、より精確なバックテストを実行できるようになるわけですね。
MT4の自動売買で利益を上げるには、優れたEAを選べるかが重要な鍵となります。
そのEA選びの判断材料となってくれるのがバックテストの結果であり、バックテストを実行するために必要なパーツがヒストリカルデータ、というわけです。
ヒストリカルデータの入手方法
ヒストリカルデータはMT4を開発・運営しているMeta quotes社からダウンロードすることができます。
また、各FX業者が独自に配布しているケースもあるので、MT4ユーザーはどちらか選んで入手可能。
入手先によってヒストリカルデータの内容に若干違いがある場合があるのですが、あくまでもバックテスト用のデータなので、そこまで神経質にならなくても大丈夫でしょう。
今回はMeta quotes社からヒストリカルデータを入手・導入する流れを紹介していきます。
事前準備を済ませておこう
ヒストリカルデータの期間が長いほど、より多くのバックテストを実行できる=精度を高められることになります。
そのため、まずはMT4のヒストリカルデータに関する設定を事前に済ませておくことを推奨。
上部メニュー「ツール」→「オプション」の順にクリック。
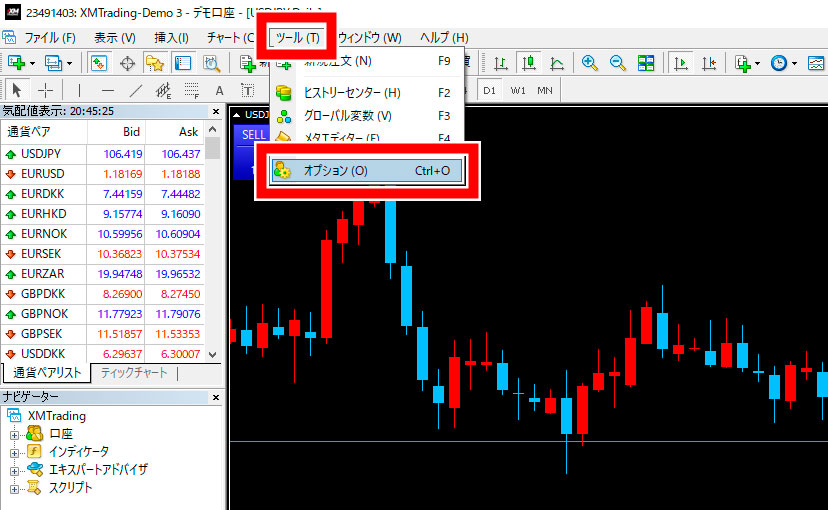
オプションウィンドウが開きます。
「チャートタブ」をクリックし、次の2項目の数値を設定します。
- ヒストリー内の最大バー数
- チャートの最大バー数
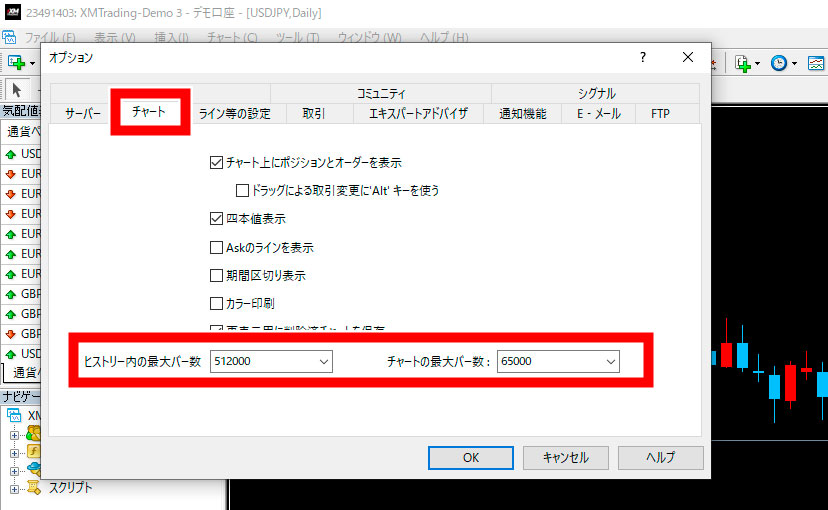
どちらも上限値は「2147483647」で、数値が大きいほど古いデータをMT4に取り込めるようになります。
「2147483647」またはこれに近い数値を入力し、OKボタンをクリックしましょう。
面倒なら「9999999999」と入力してもOKです。
自動的に「2147483647」に変換されます。
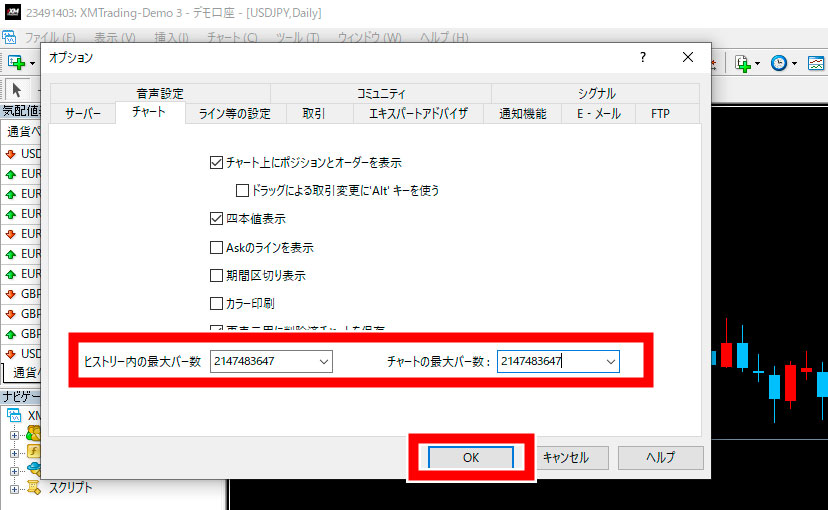
これでMT4が許す限りのヒストリカルデータを読み込めるようになりました。
MT4からヒストリカルデータをダウンロードする方法
事前準備が終わったら、次はいよいよヒストリカルデータをダウンロードします。
今回はMT4から直接Meta quotes社のヒストリカルデータをダウンロードしてみましょう。
まずは上部メニュー「ツール」→「ヒストリーセンター」の順にクリック。

ヒストリーセンターウィンドウが開かれます。
「通貨ペア」→「時間足」→「ダウンロード」の順に選択しましょう。
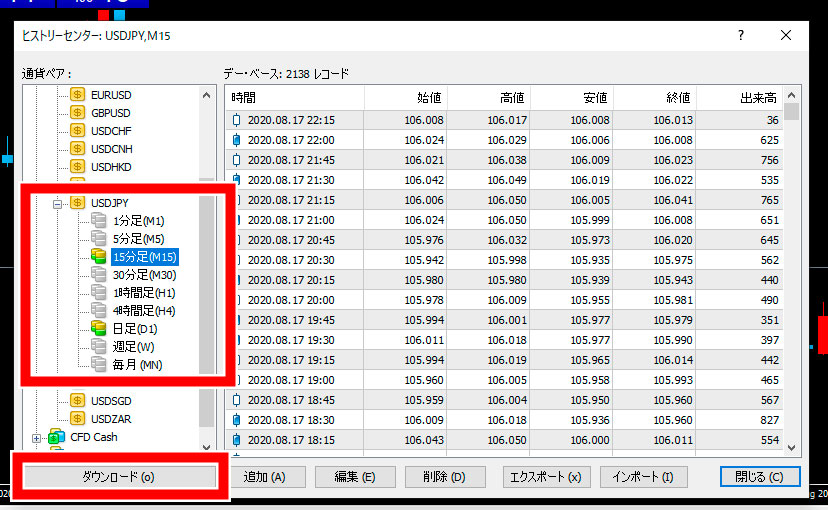
次のようなダウンロード・アラートが表示されます。

この画像ではXMのデモトレード口座を使っているのですが、Meta quotes社のデータと異なる場合がある、という警告です。
先程も述べたように、ヒストリカルデータはダウンロード先の業者によってデータに違いが出てくることがあるため、このようなケースが生じるわけですね。
OKをクリックするとダウンロードが始まります。
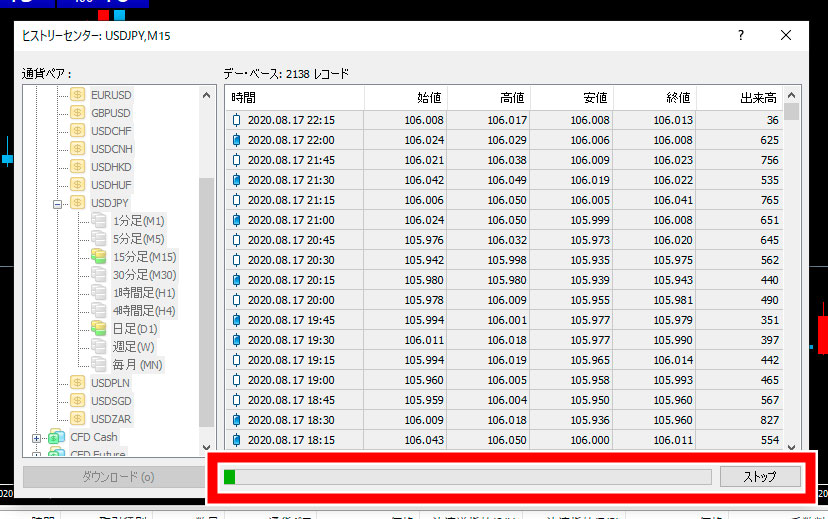
ヒストリカルデータは膨大なデータ量になります。
通信環境によりますが、ダウンロードに時間がかかることも珍しくないので、じっくりと待ちましょう。
ダウンロードが完了したら「閉じる」ボタンをクリックして終了します。
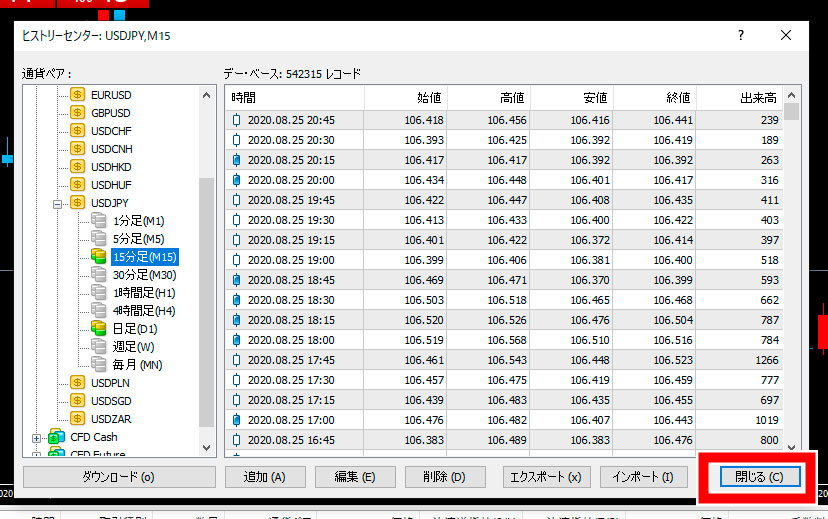
これでMT4にMeta quotes社のヒストリカルデータがダウンロード・インストールされました。
次はいよいよバックテストを行っていきます。
EAのバックテストを始める
MT4でEAのバックテストを行うために「ストラテジーウィンドウ」を表示させます。
ツールバーの「ストラテジーテスター」という虫眼鏡アイコンをクリック。
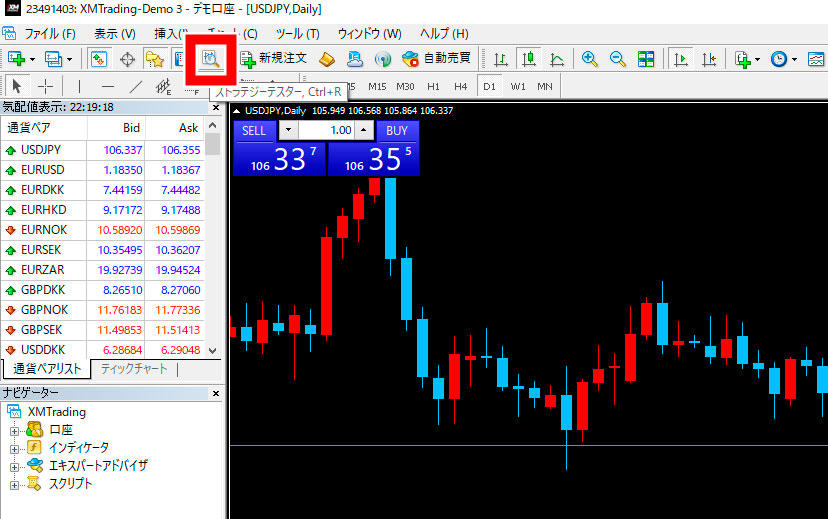
テスターウィンドウが表示されます。
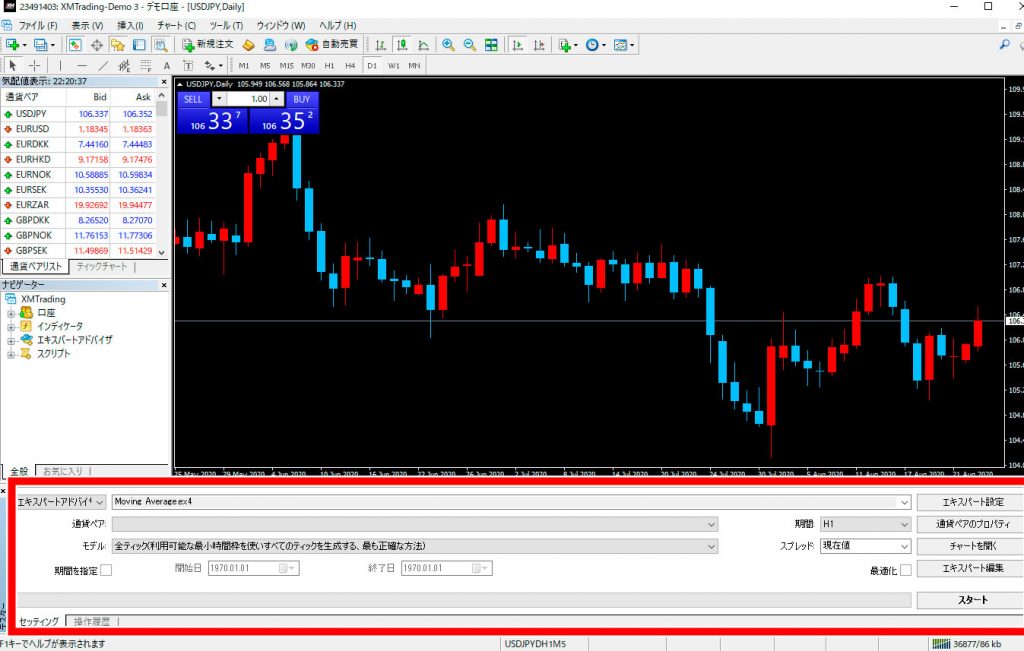
左のタブは「エキスパートアドバイザ」を選択し、バックテストしたいEAを選びましょう。

次は次の4項目を設定していきます。
- 取引したい通貨ペア
- モデル(全ティック推奨)
- 時間足
- スプレッド

通貨ペアはバックテストしたい通貨ペアを選びます。
モデルはバックテストの精度、かかる時間を次の3種類から選べます。
| モデル | 精度 | 時間 |
|---|---|---|
| 全ティック | 高 | 遅 |
| コントロールポイント | 中 | 中 |
| 始値のみ | 低 | 早 |
時間足は自分がチェックしたいバックテストに応じて変更してください。
またスプレッドを指定した上でバックテストを行うことができます。
現在地のまま、あるいは利用しているFX業者の平均スプレッド~やや高めに設定するのがおすすめ。
「期間を指定」にチェックを入れると、バックテストをする期間を指定することができますが、正確さを重視するならチェックは不要です。

「最適化」にチェックを入れると、バックテストに数時間以上かかってしまうことがあるので、チェックを入れなくても良いでしょう。

「ビジュアルモード」にチェックを入れると、バックテストの過程がアニメーションで再生されます。
結果だけ知りたい人はチェックを外して構いません。

最後に右側にある4項目を設定します。
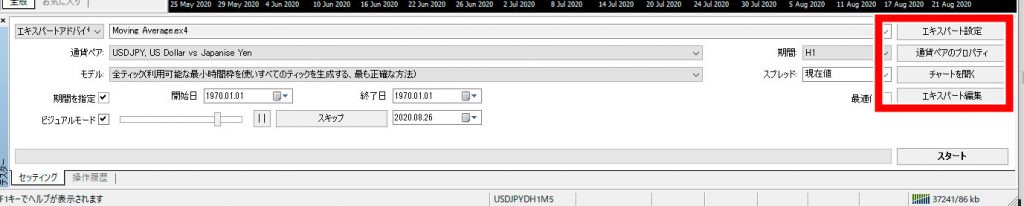
上から順に説明しましょう。
| エキスパート設定 | パラメーターを設定したり、投資額を変更できる |
|---|---|
| 通貨ペアのプロパティ | 通貨ペアの詳細情報を確認 |
| チャートを開く | 設定したチャートを開く機能 |
| エキスパート編集 | EAを編集できる機能 |
ここまでの項目をすべて入力し終えたら「スタート」ボタンをクリックします。
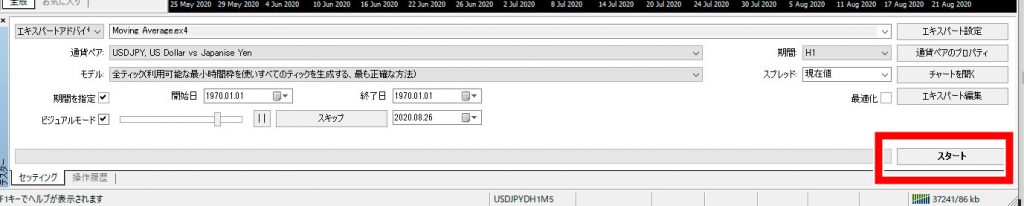
バックテストを開始すると進捗状況に応じてバーが進んでいきます。
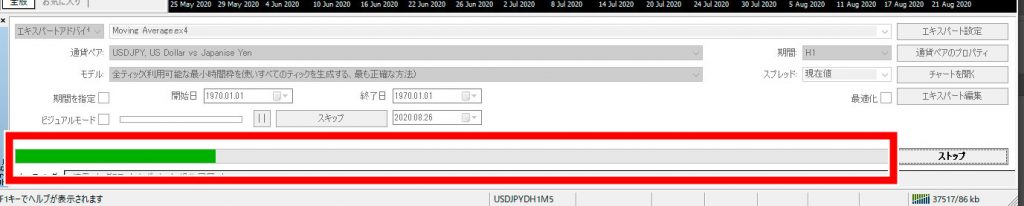
パソコンのスペックや、設定内容によりかかる時間は前後しますが、今回は5~10分ほどで完了。
右下が「スタート」ボタンに切り替わったらバックテスト完了の合図です。
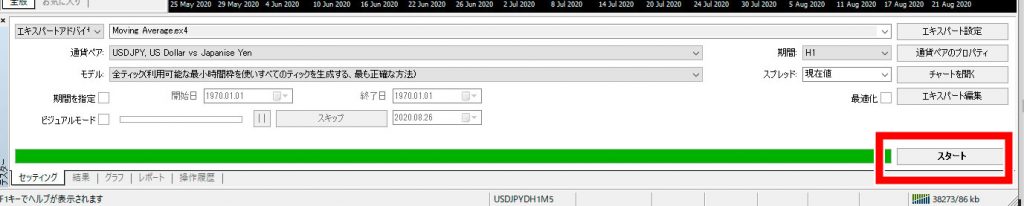
バックテストの結果を確認する方法
バックテストの結果をチェックするには「結果」タブをクリックします。
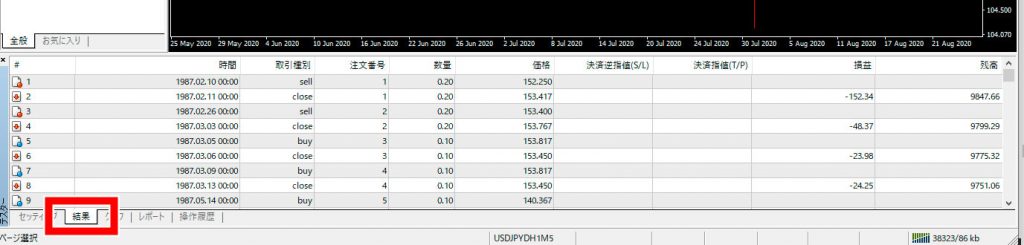
ここにすべての取引データが記載されていて、1つずつチェックしたいときは該当するデータをダブルクリックしましょう。
詳細データが表示されます。
またEAのバックテスト結果を視覚的に捉えやすい「グラフ」も用意されているので確認してみましょう。
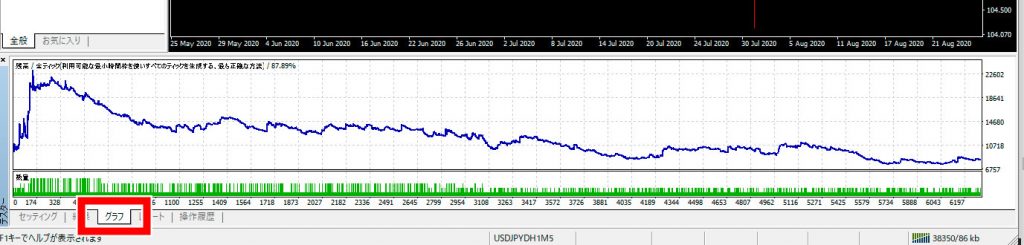
全体の成績を確認したいときは「レポート」をクリックします。
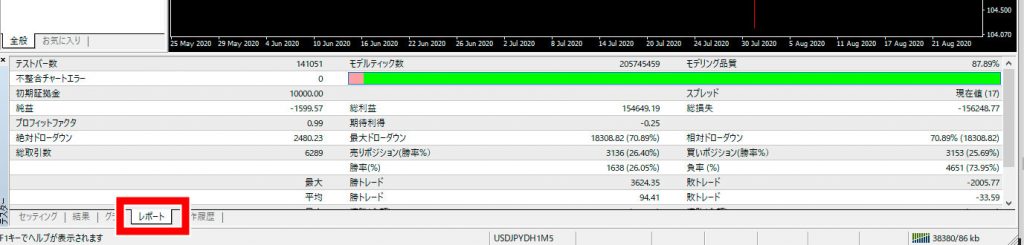
バックテストの詳細な成績を確認可能です。
多くの項目が表示されていますが、中でも注目すべきは次の4点。
| 不整合チャートエラー |
バックテストの精度を測る数値です。 0が理想。 |
|---|---|
| モデリング品質 |
数値が高いほど精度の高いバックテストを行った証拠です。 最大値が90%なのですが、最大値でない場合は信頼性に欠けます。 |
| プロフィットファクタ |
利益率のこと。 1.0を超えれば利益あり、1.0未満は利益なし(損失が出る)と判断します。 |
| 最大ドローダウン・相対ドローダウン |
相場が大きく乱れたときのドローダウンの割合です。 値が小さいほど損失が小さいと判断されます。 ただし取引数量や証拠金によって変化するため、目安の1つ程度に考えればOKです。 |
バックテスト結果を保存することも可能です。
レポート画面上で「右クリック」→「レポートの保存」をクリック。

保存ウィンドウが開かれたら分かりやすいファイル名を付けて「保存」をクリックします。
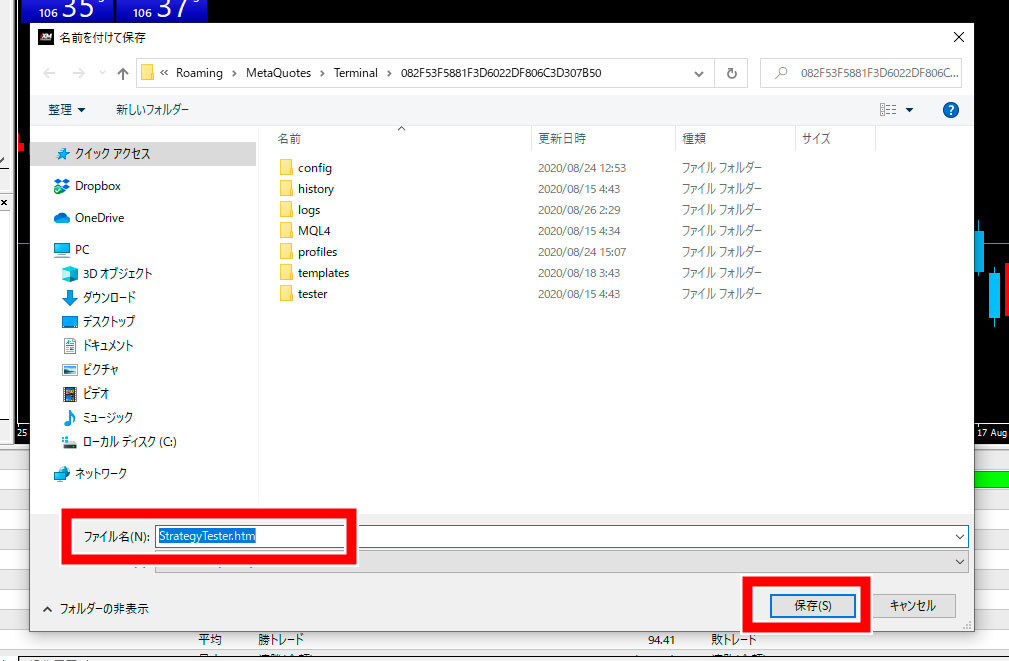
保存されるデータはhtmファイルです。
ダブルクリックするとブラウザ上にバックテスト結果が表示されます。

以上でEAのバックテストのすべてが完了しました。
気になるEAがあれば、時間はかかりますが、全てバックテストを行い、結果の比較・検討を行うことを推奨します。
バックテストは過去のデータを参照して計算されるものなので、将来も同じような結果が得られるとは限りません。
しかし過去の成績が優秀なEAほど、今後良い結果につながる可能性が高いため、バックテストによる検証は不可欠と言えるでしょう。
まとめ
今回はMT4のEAのバックテストに必要なヒストリカルデータの入手方法・導入方法などを紹介しました。
もう一度内容をおさらいすると…
- ヒストリカルデータは過去のチャートデータのこと
- 提供しているFX業者によって若干内容が異なることがある
- ヒストリカルデータの期間が長いほどバックテストの精度が高まる
以上3点が今回のポイントです。
「ヒストリカルデータを使ってバックテストを行いたい!」
「より利益を上げられるEAを見つけたい!」
といった人は、今回の記事を参考にして、ヒストリカルデータを入手し、精度の高いバックテストを実践し、利益を上げられるEAを探してみてくださいね。
