MT4が多くのトレーダーから支持されているのは、分析やEA(自動売買)といった機能的な面が優れているから、だけではありません。
MT4は自分流にカスタマイズでき、使いやすいように設定できるのも評価されている大きなポイントの1つとなっています。
「MT4ってどんなカスタマイズができるの?」
「具体的にどうカスタマイズしておけば良い?」
と気になっている人もいらっしゃるでしょう。
そこで今回は、MT4をもっと使いやすくするために押さえておきたいカスタマイズのポイントを紹介していきます。
この記事を読めば、分析の作業効率を高め、より使いやすく、より快適なMT4の取引環境を整えられるようになるので、ぜひ参考にしてくださいね。
目次
チャートの配色をカスタマイズする
MT4のデフォルト設定だと、チャートの色は次の画像のように、黒背景に緑でチャートが描画されています。
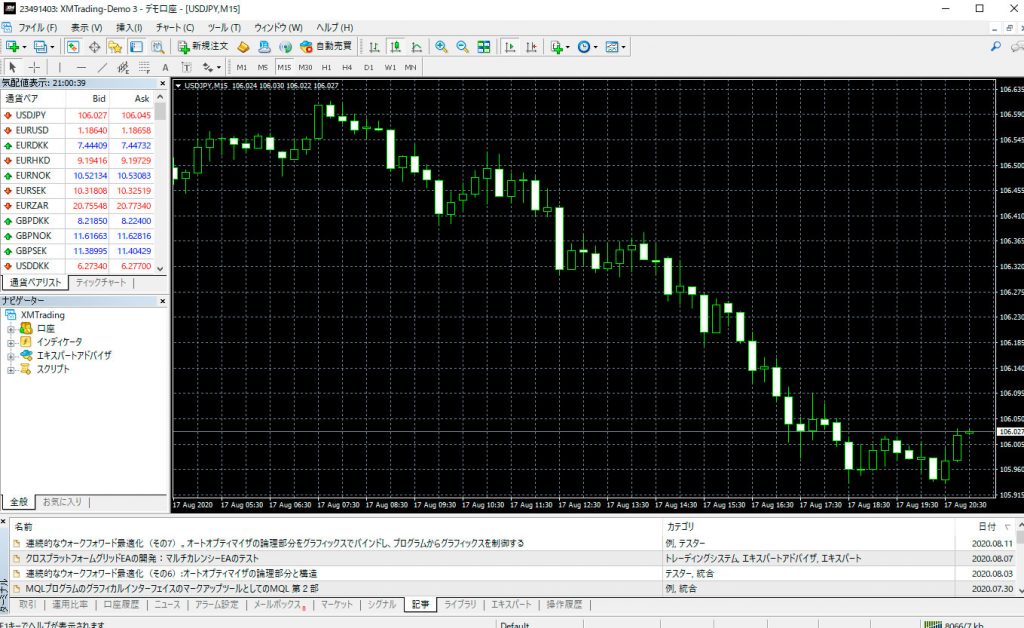
この背景色やローソク足の色を細かくカスタマイズする方法からみていきましょう。
まずはチャート画面を「右クリック」→「プロパティ」を選択します。
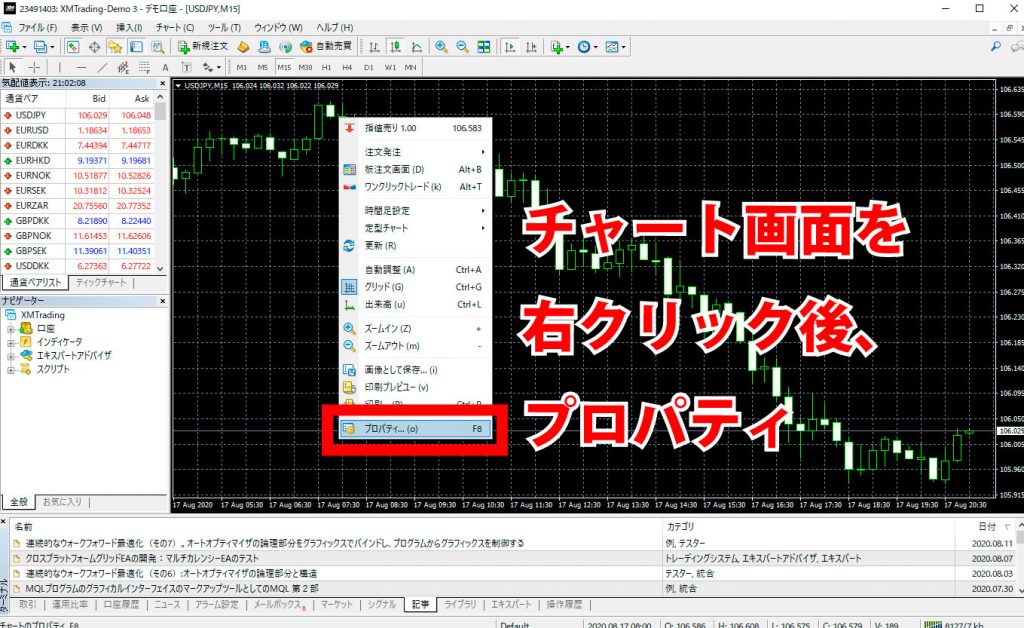
プロパティ画面で細かく色を指定できます。
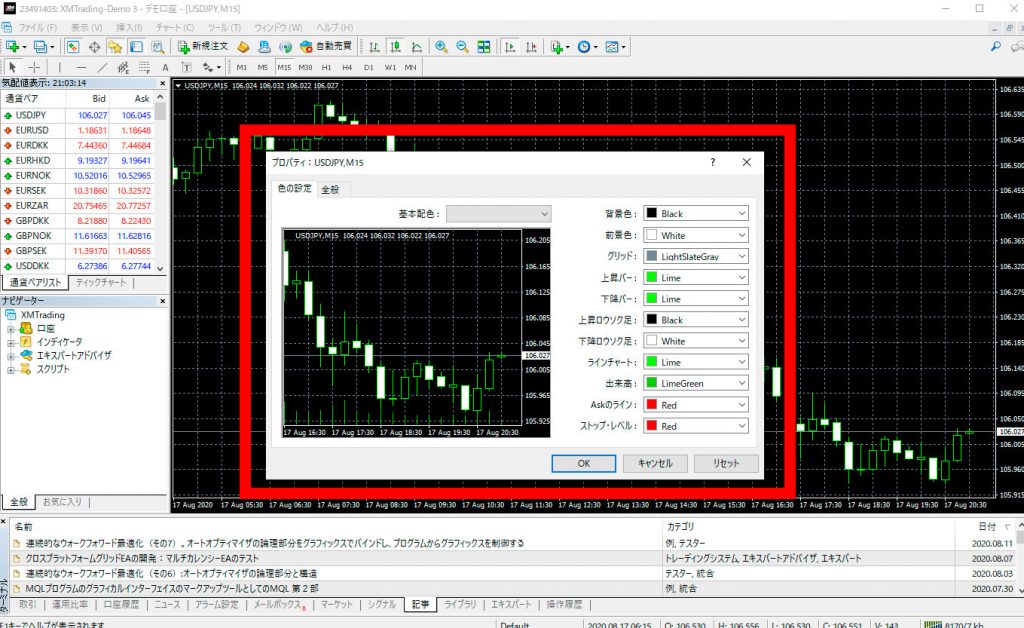
MT4のデフォルト状態だと、基本配色(プリセットカラーバリエーション)が3色用意されているので、最初はこれらの中からしっくり来るものを選ぶのもオススメ。
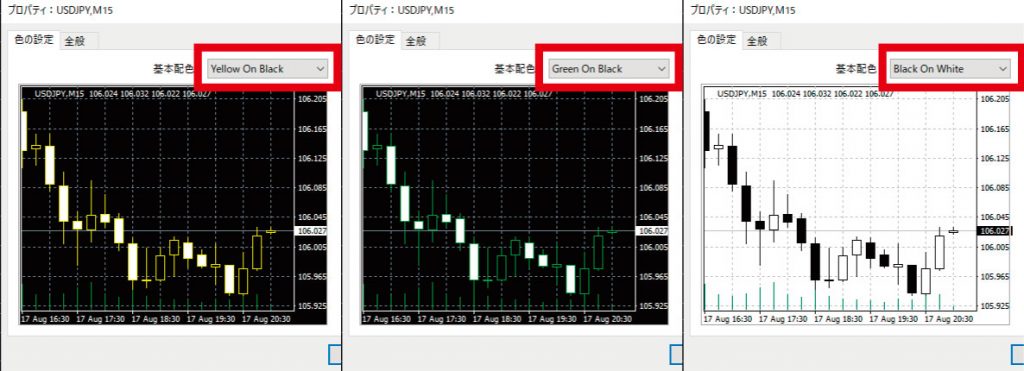
好みは個々人で異なるでしょうが、個人的には次の配色が見やすくて使いやすいように感じます。

プロパティの「全般タグ」は色以外の細かいカスタマイズが可能です。
チャートに複数のインジケーターを表示させると、画面がゴチャゴチャすることがあるので「グリッドの表示」はオフにしても良いでしょう。
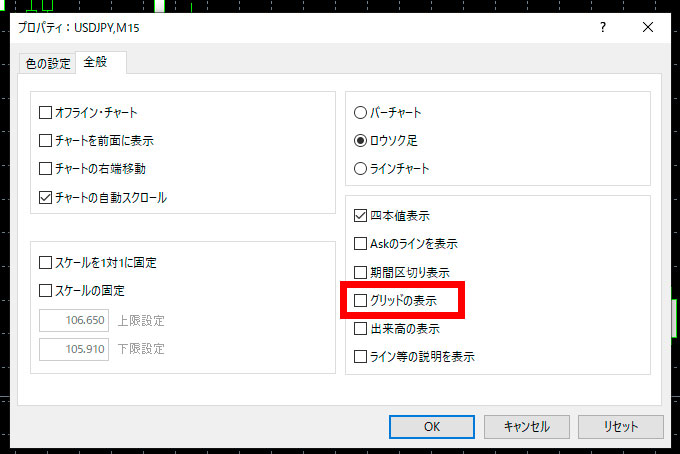
設定を終えたら「OKボタン」をクリックします。
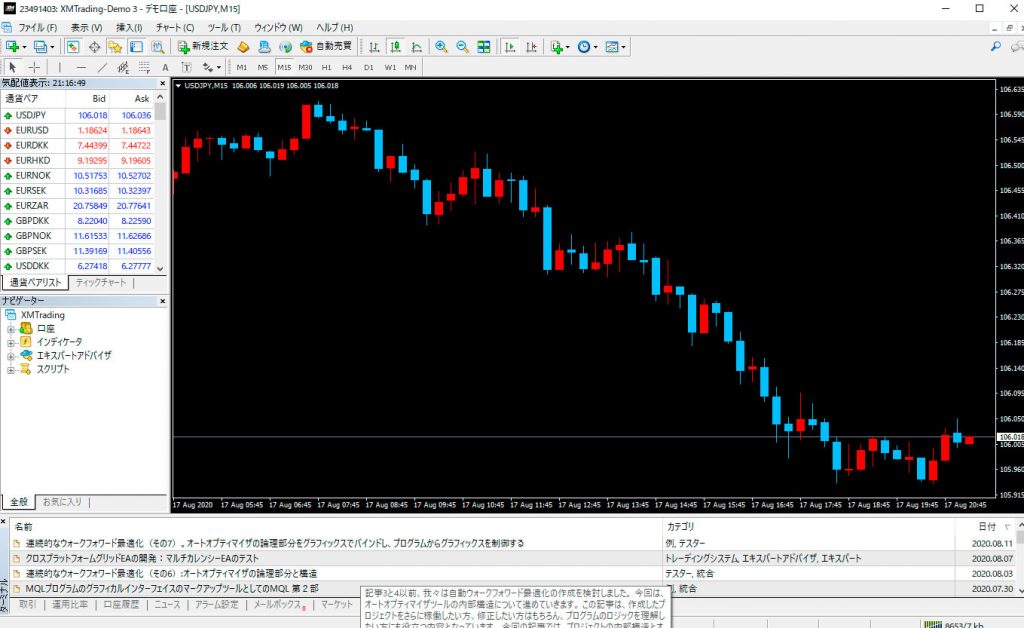
このようにシンプルな画面になり、デフォルト状態よりも分かりやすく表示されましたね(感じ方は人それぞれでしょうが)。
黒背景だと目が痛くなる人も多いでしょうから、背景色を薄いグレーなどにカスタムするのもオススメします。
色々と試してみてくださいね。
定型チャートでカスタマイズを保存する
カスタマイズしたチャートは「定型チャート機能」を利用することでプリセットとして保存できます。
チャート画面「右クリック」→「定型チャート」→「定型として保存」の順にクリックしましょう。

保存画面が表示されるので、わかりやすい名前を付けて「保存」をクリックします。
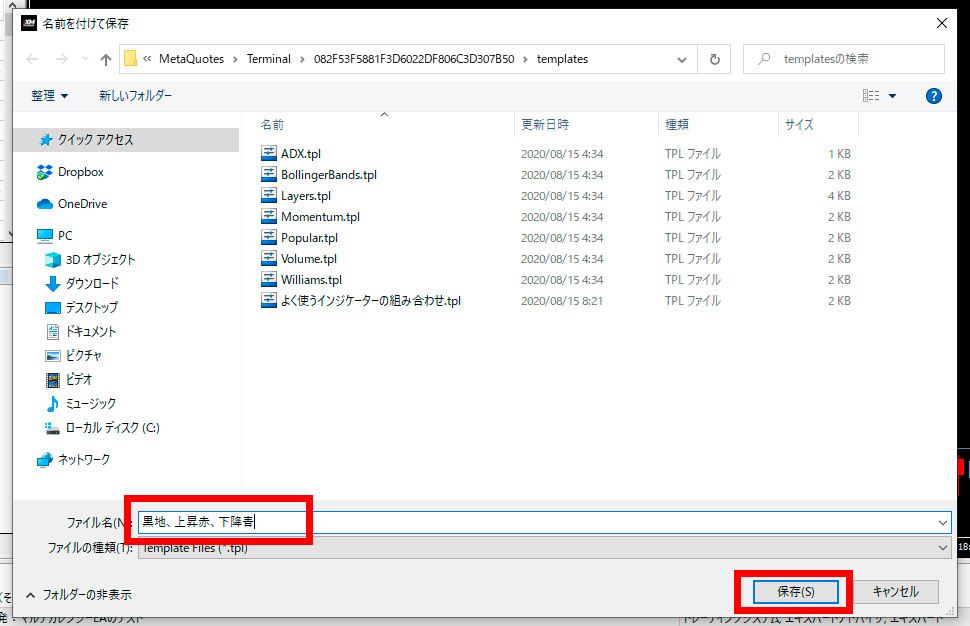
保存した定型チャートの読み込み手順は、チャート画面「右クリック」→「定型チャート」→「読み込み」の順にクリック。
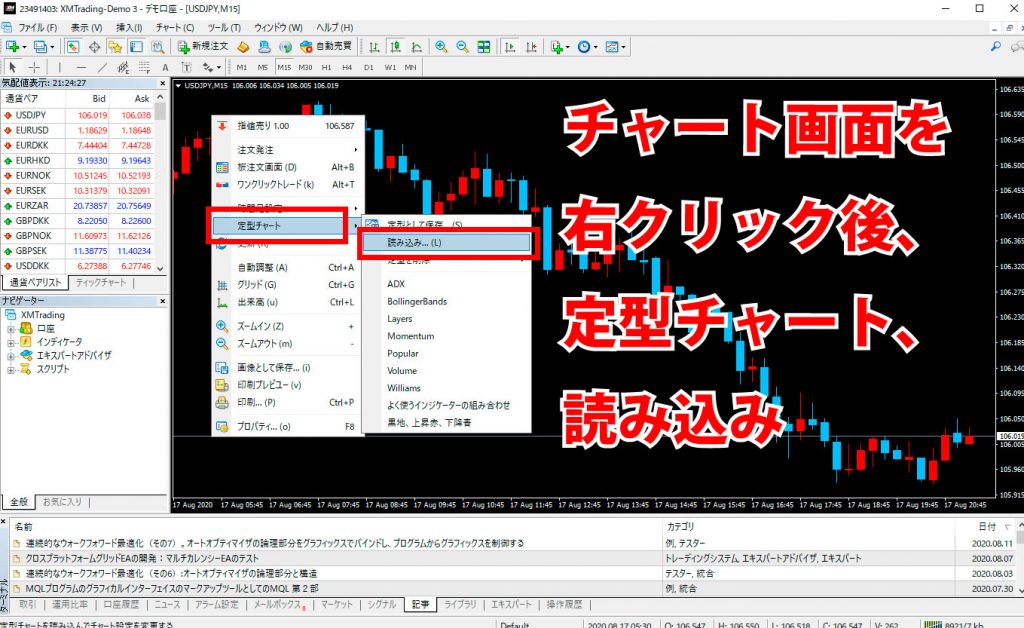
読み込み画面が開かれたら、保存しておいたカスタマイズ用の定型チャートを選択し「OK」をクリックしましょう。
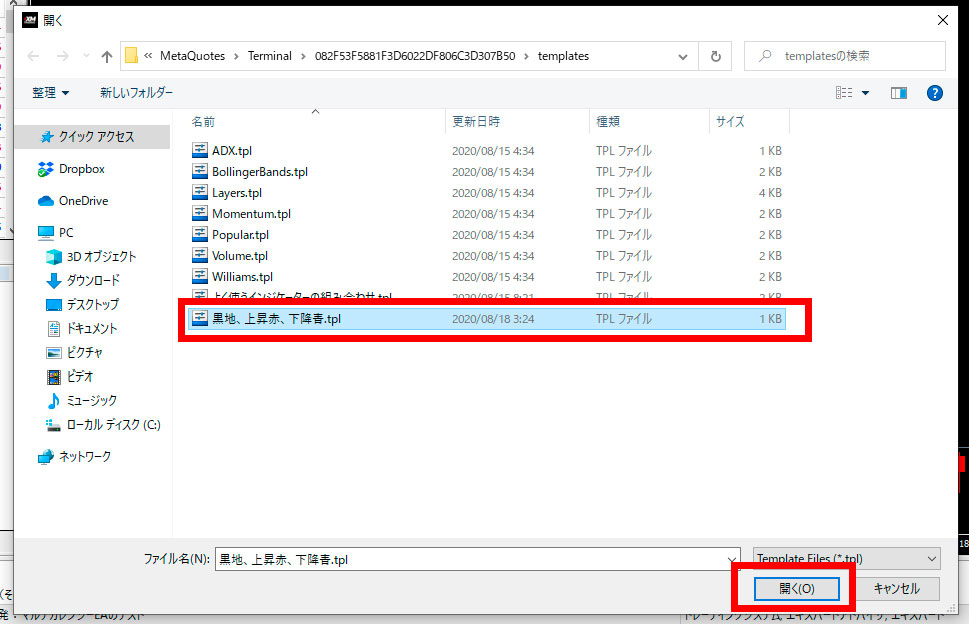
これで読み込みはOKです。
新規チャートにもカスタマイズを自動的に適用させる
MT4に新規チャートを追加すると、デフォルトの状態(黒地に緑バー)で表示されます。
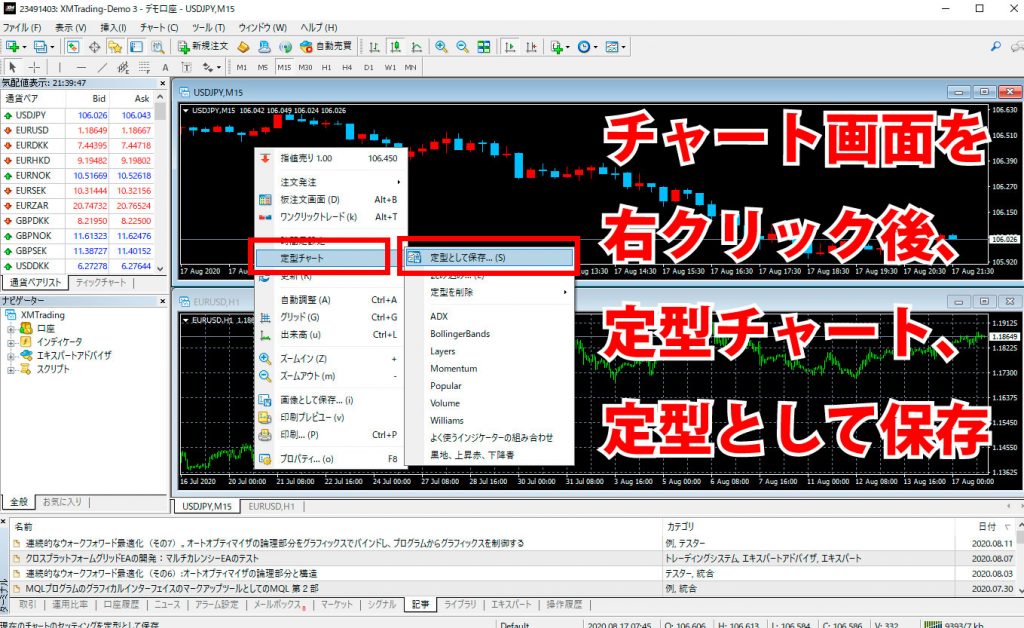
「毎回新規チャートに定型チャートを適用させるのは面倒…」という人は、カスタマイズしたチャートのファイル名を「Default」にして保存しましょう。
まずは適用したいチャート画面を「右クリック」→「定型チャート」→「定型として保存」の順にクリック。
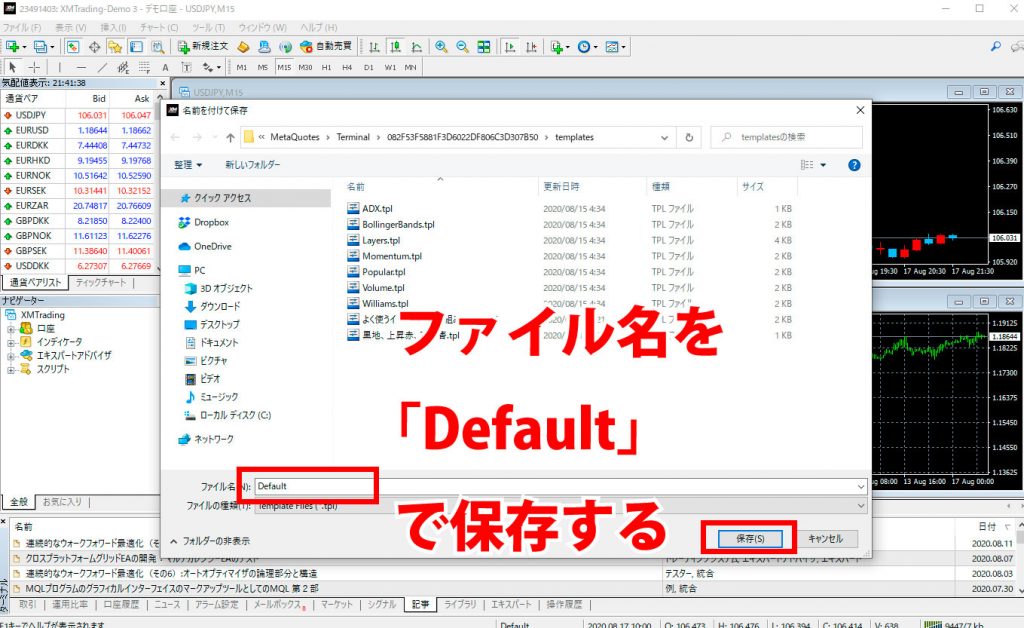
保存画面が表示されるので、ファイル名を「Default」にして保存してください。
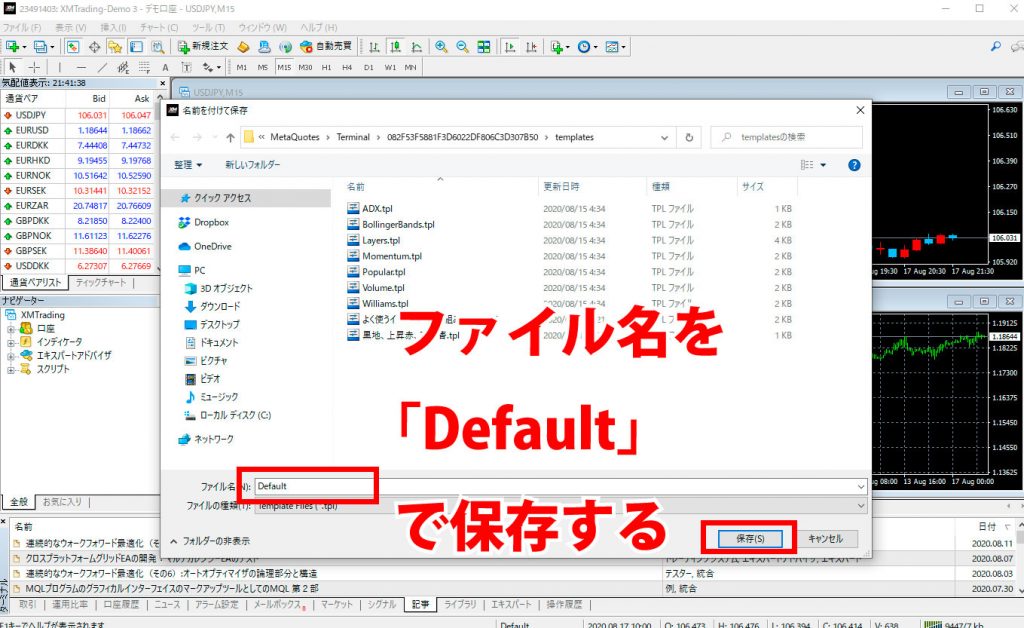
すると追加した新規チャートに、自動的にカスタマイズが適用されました。
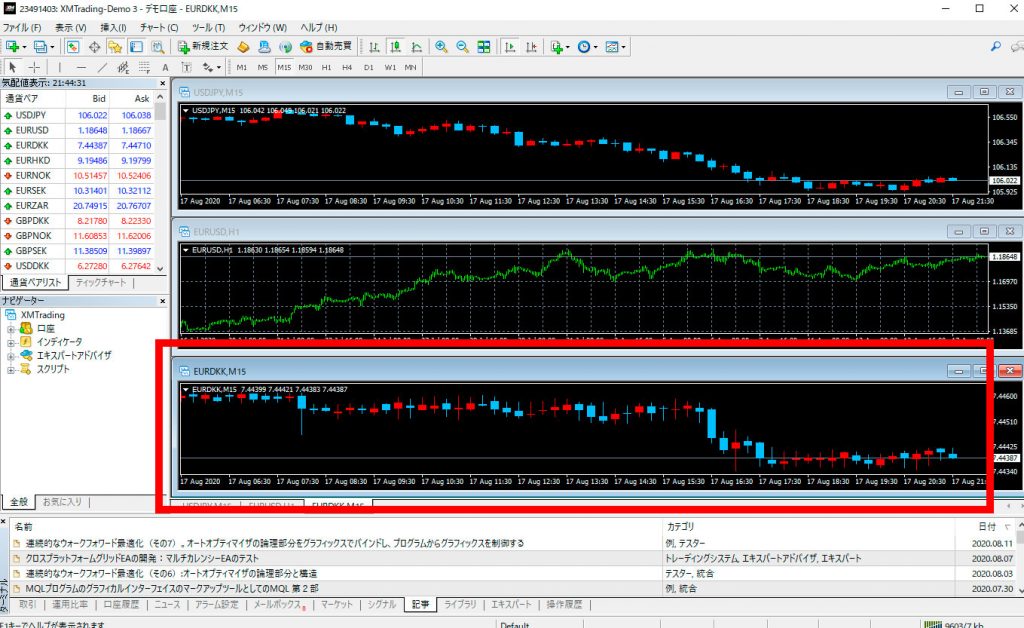
MT4のツールバーをカスタマイズして使用頻度の高いものを表示させる
MT4の「ツールバー」は、様々な機能をワンボタンで使える便利な機能です。
頻繁に利用するものと、全然使わないものがあり、スッキリとさせたい人も多いでしょう。
そんなときはツールバーをカスタマイズすればOKです。
やり方は簡単。
ツールバーで「右クリック」→「カスタマイズ」の順に選択します。

すると「ツールバーのカスタマイズ」画面が表示されました。
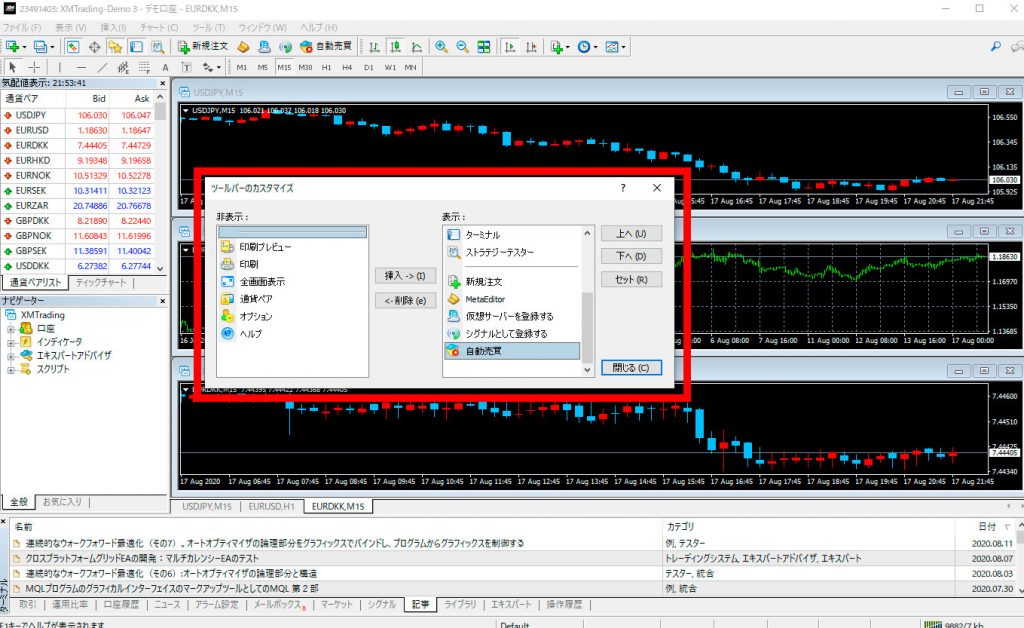
あとは表示させたいものを「挿入」、または非表示にしたいものを「削除」すれば、ツールバーをカスタマイズさせられます。
チャート組の組み合わせを保存する
1つの通貨ペアを、複数の時間足のチャートを並べて分析する場合、MT4に「チャート組」を表示させるのが一般的です。
チャート組は複数のチャートをワンセットにすること。
例えば次の画像は、米ドル円の1日足、1時間足、5分足のチャート組を表示させることで、大きなトレンド・相場を確認しつつ、5分足チャートで直近の値動きをチェックする、といったケースで使います。

毎回チャートを追加したり、削除したり…では時間と手間がかかるので、サクッとチャート組をプリセットとして保存してしまうのが楽です。
「ファイル」→「チャートの組表示」→「名前を付けて保存」の順にクリックしましょう。
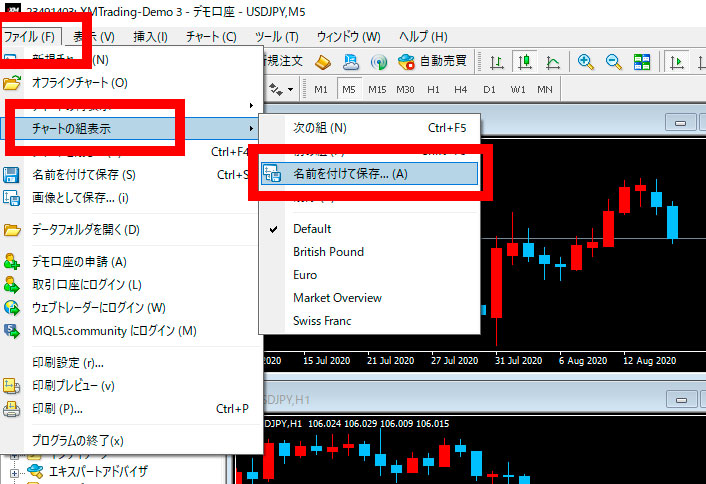
保存するチャート組の名称を入力します。
あとから読み込む際にわかりやすい名称を決めておきましょう。

読み込むときは「ファイル」→「チャートの組表示」→「保存したチャート組」の順にクリックすればOKです。
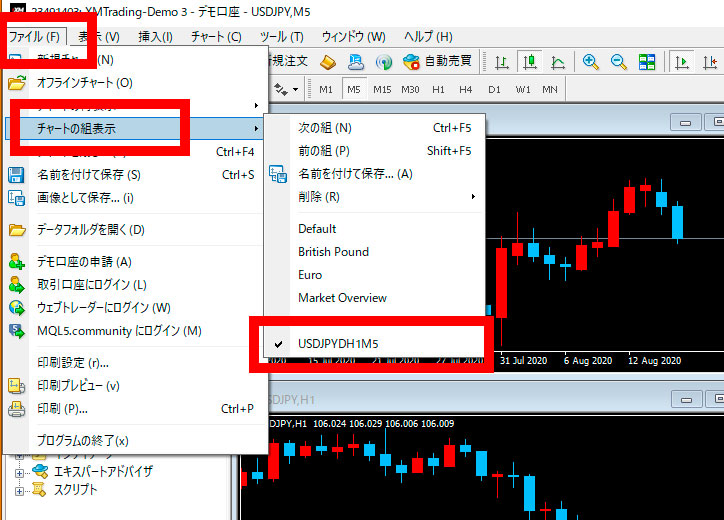
まとめ
今回はMT4のカスマイズ方法について紹介しました。
最後にポイントをおさらいすると
- チャートの色をカスタマイズして見やすくする
- ツールバーをカスタマイズすればよく使う機能だけを表示させられる
- チャート組は保存していつでも読み込める
の3つが挙げられます。
「MT4をもっと使いやすくしたい」
「具体的なカスタマイズ方法を知りたい」
といった人は、ぜひこの記事を参考にして、MT4をあなた好みに設定して、快適なトレード環境をカスタマイズしてみてくださいね。
