MT4で自動売買をするにはEA(エキスパートアドバイザ)が必要です。
しかし本当にEAで利益を上げられるのか不安になりますよね。
そこで参考にしたいのが「バックテスト」です。
「バックテストって何?」
「使い方、やり方が分からない」
といった人も多いのではないでしょうか。
そこで今回は、MT4でEAのバックテストを行う方法について詳しく解説していきます。
この記事を読めば、バックテストを使えるようになり、EAを有効活用する判断材料を得られるようになるので、ぜひ参考にしてみてください。
目次
バックテストは何のために行うのか?
バックテストはEAを稼働させることで、どのような結果を得られるのかをシミュレートする機能です。
具体的には過去のチャートデータを利用してシミュレーションすることで、今後似たような値動きを見せたとき、近い結果が得られる可能性が高い、と評価できます。
もちろんあくまでも過去のデータを使ったテストになるので、今後同じ結果になるとは限りません。
バックテストの結果がとても良いEAだったとしても、将来絶対に稼げるわけではない、という点は留意しなくてはならないでしょう。
それでもバックテストを行うことで得られる結果は、EA選びの重要な判断材料となることは間違いありません。
MT4にヒストリカルデータを導入してバックテストの精度を高める
MT4でEAのバックテストを行う前に、ヒストリカルデータを導入しておく必要があります。
ヒストリカルデータは、過去の為替レート・値動きがまとめられたデータのことです。
各FX業者が配布している他、MT4を開発・提供しているMeta quotes社のヒストリーセンターからダウンロードすることも可能となっています。
今回はMeta quotes社からダウンロードする方法を紹介しましょう。
ヒストリカルデータ導入前の設定を済ませる
ヒストリカルデータの期間が長いほどバックテストの精度を高められるので、古いデータもしっかりとダウンロードできるように設定しておきます。
まずは上部メニュー「ツール」→「オプション」の順にクリックします。
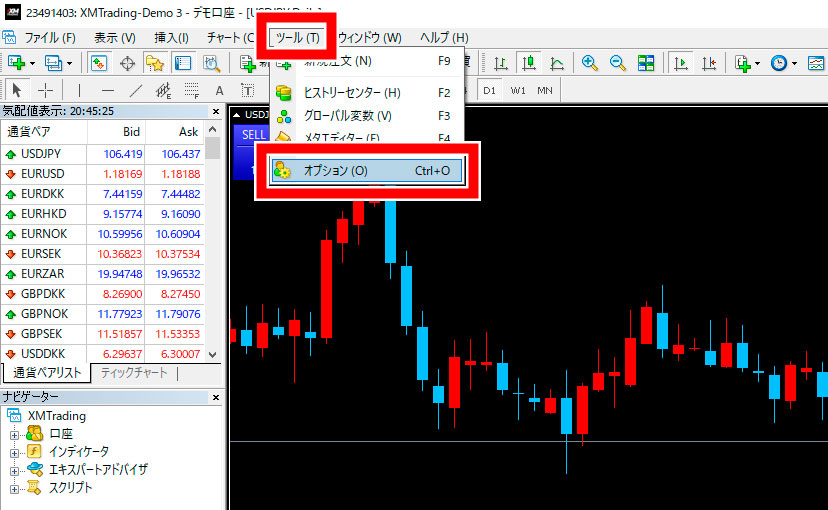
オプションウィンドウが開かれたら「チャートタブ」をクリックし、次の2項目の数値を設定します。
- ヒストリー内の最大バー数
- チャートの最大バー数
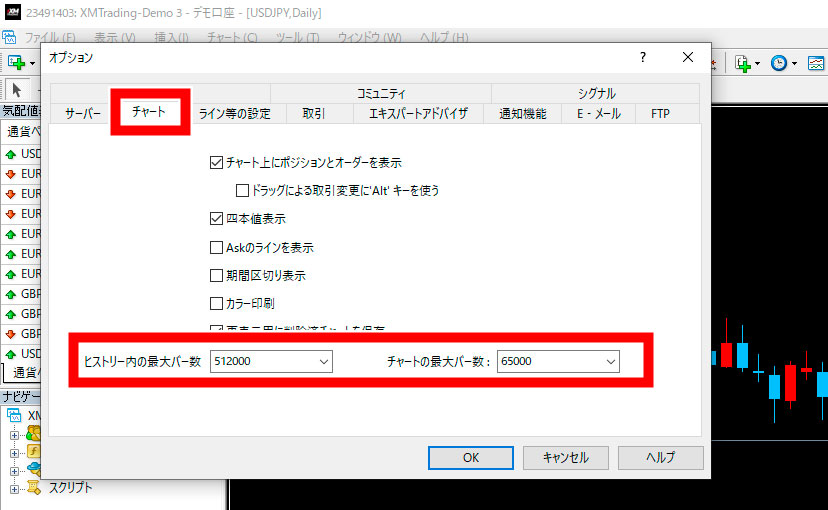
上限値は「2147483647」で、数値が大きいほど古いデータをMT4に取り込めるようになるので「2147483647」またはこれに近い数値を入力し、OKボタンをクリックしましょう。
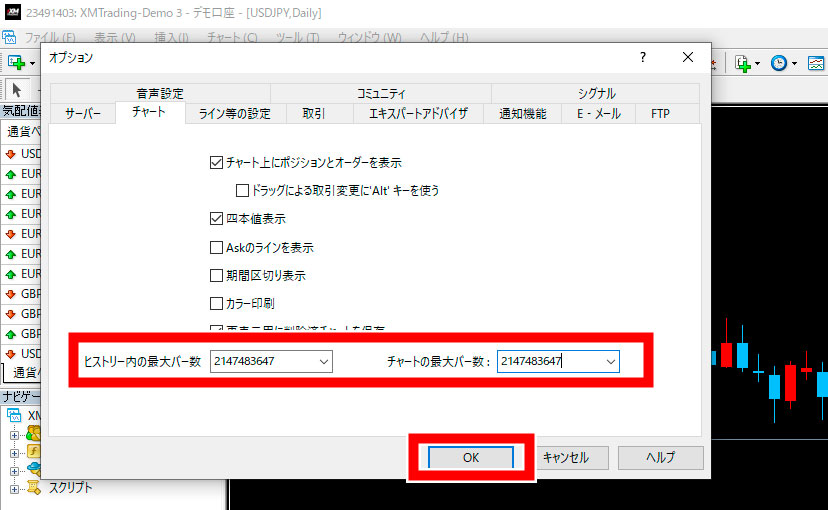
これでヒストリカルデータの下準備が整いました。
ヒストリカルデータをダウンロードする
上部メニュー「ツール」→「ヒストリーセンター」の順にクリックします。
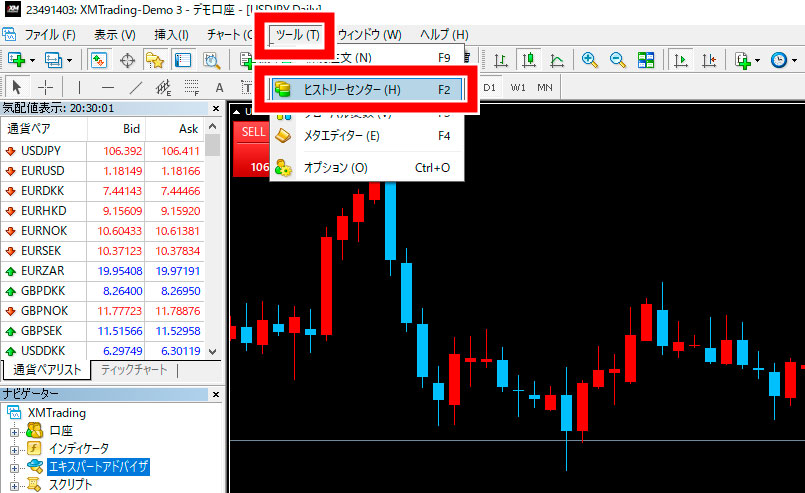
ヒストリーセンターウィンドウが開かれるので、欲しいヒストリカルデータの「通貨ペア」→「時間足」→「ダウンロード」の順に選択しましょう。
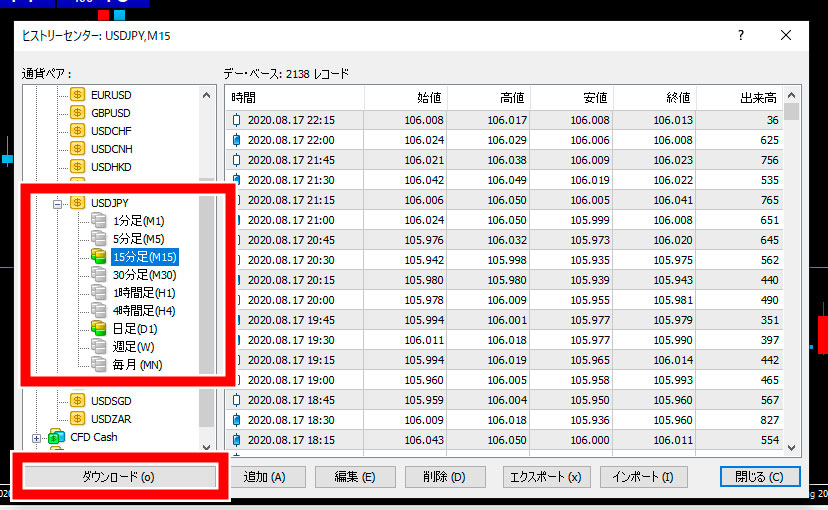
すると次のようなダウンロード・アラートが表示されます。
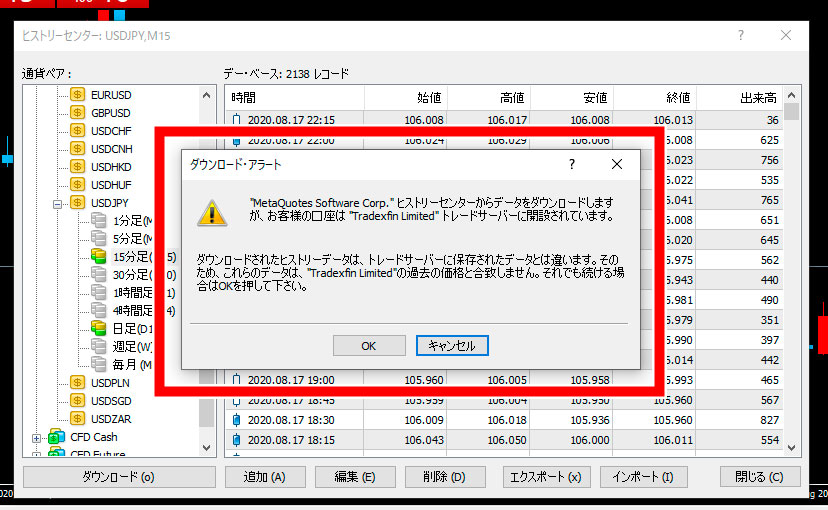
今回はXMのデモトレード口座を使っているのですが、Meta quotes社とXMとで「データが全く同じにはならないので注意してください」というメッセージになります。
このように、ヒストリカルデータはFX業者によって若干内容に違いが出てくることがある点を覚えておいてください。
OKをクリックするとダウンロードが始まります。
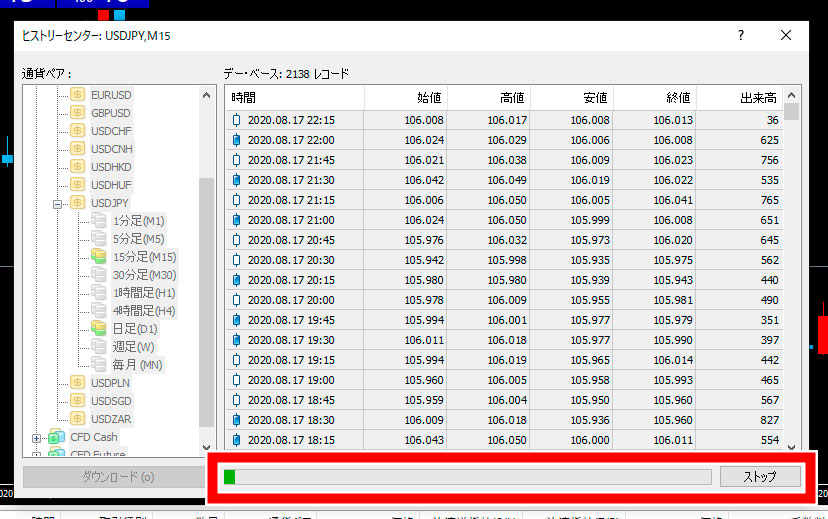
ヒストリカルデータは膨大なデータ量となるため、通信環境によりますが、ダウンロードにそこそこの時間がかかることもしばしば。
完了するまでゆっくりと待ちましょう。
ダウンロードが完了したら「閉じる」ボタンをクリックして終了します。
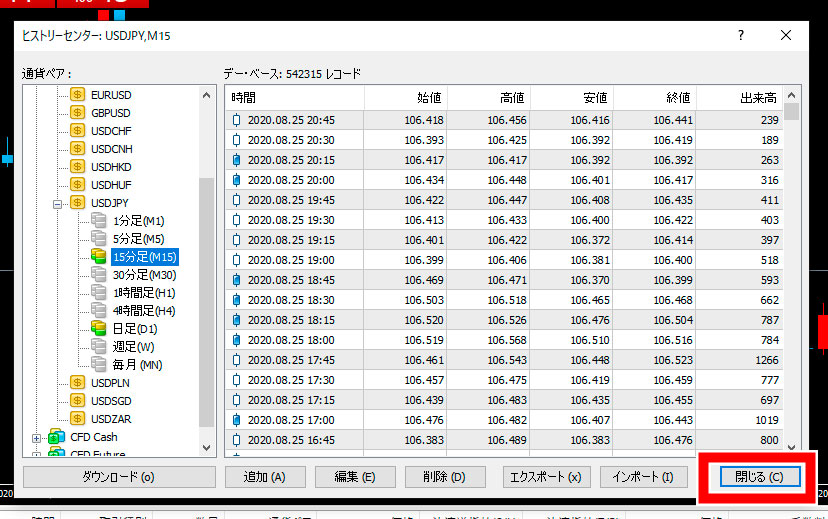
バックテストに備えてストラテジーウィンドウを表示する
MT4でバックテストを行うには「ストラテジーウィンドウ」を表示させなくてはなりません。
ツールバーにある「ストラテジーテスター」という、虫眼鏡のようなアイコンをクリックします。
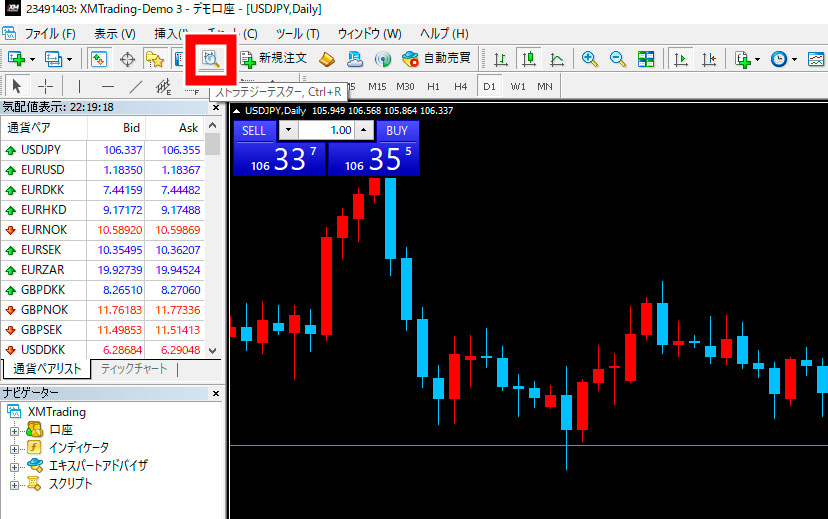
するとテスターウィンドウが表示されました。
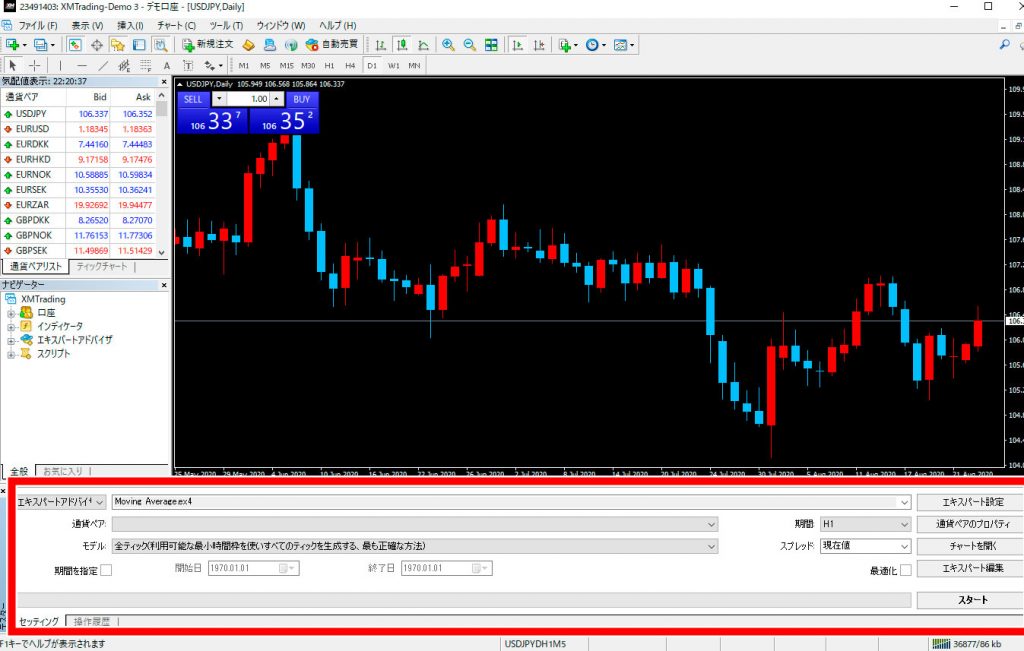
EAのバックテストを始める
EAのバックテストの準備が整ったところで、いよいよ詳細設定をつめていきます。
左側は「エキスパートアドバイザ」を選択し、続いてバックテストしたいEAを選びます。

続いて次の4項目を設定。
- 取引したい通貨ペア
- モデル(全ティック推奨)
- 時間足
- スプレッド

通貨ペアはバックテストしたい通貨ペアを選べばOKです。
モデルはバックテストの精度、かかる時間を次の3種類から選べます。
| モデル | 精度 | 時間 |
|---|---|---|
| 全ティック | 高 | 遅 |
| コントロールポイント | 中 | 中 |
| 始値のみ | 低 | 早 |
スプレッドを指定した上でバックテストを行うことも可能です。
利用しているFX業者の平均スプレッドか、それよりも高めに設定するのが良いでしょう。
なおスプレッドの単位はポイント単位となり、仮に「1.0pips」なら「10」を入力する、といった具合です。
「期間を指定」にチェックを入れると、バックテストをする期間を指定することができます。

「最適化」にチェックを入れると、バックテストに数時間以上かかってしまうことがあるため、今回は外しました。

「ビジュアルモード」にチェックを入れると、早送りのアニメーションでチャートが再生されます。
バックテストの結果を知るだけなら外して構いませんが、どのタイミングでどのようにEAが稼働しているのかを確認したいなら、チェックを入れておきましょう。

最後に右側にある4項目を設定します。
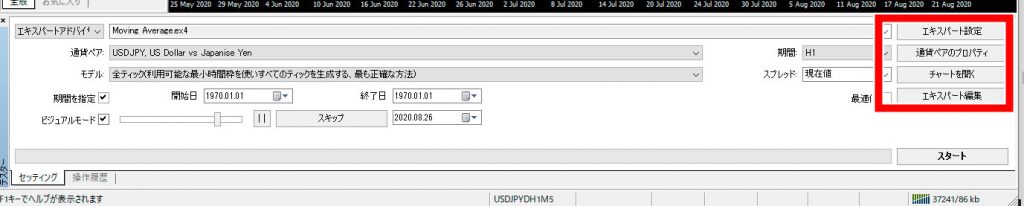
上から順に説明しましょう。
| エキスパート設定 | パラメーターを設定したり、投資額を変更できる |
|---|---|
| 通貨ペアのプロパティ | 通貨ペアの詳細情報を確認 |
| チャートを開く | 設定したチャートを開く機能 |
| エキスパート編集 | EAを編集できる機能 |
これらの項目をすべて確認し、問題がなければ「スタート」ボタンをクリックしましょう。
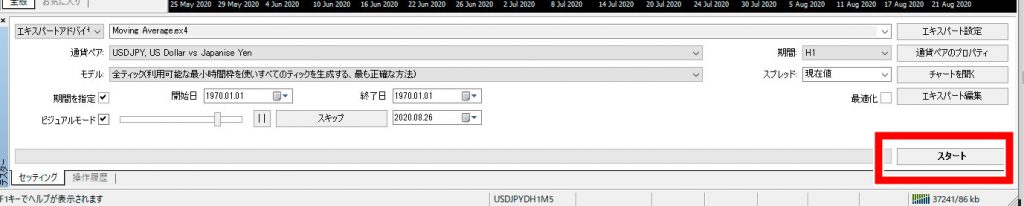
バックテスト中は下のバーが終了までの目安として埋まっていきます。
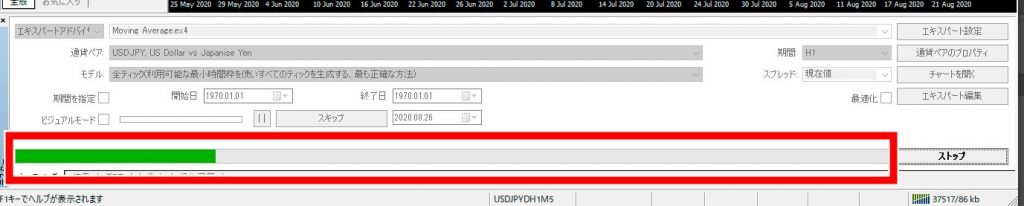
パソコンのスペックや、設定内容によりますが、5~10分ほどで完了しました。
右下が「スタート」ボタンに切り替わったらバックテスト完了の合図です。
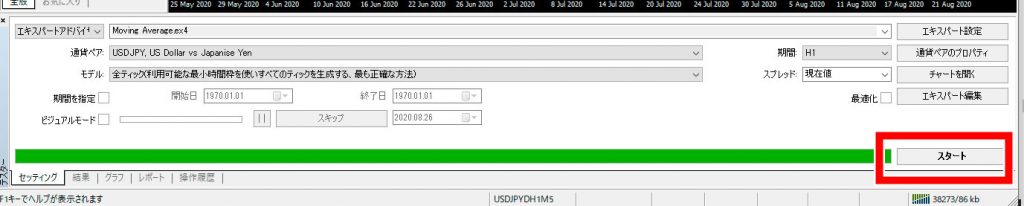
バックテストの結果を確認する方法
バックテストが終わったら、次は内容を確認していきます。
まずは「結果」タブをクリックしてみましょう。
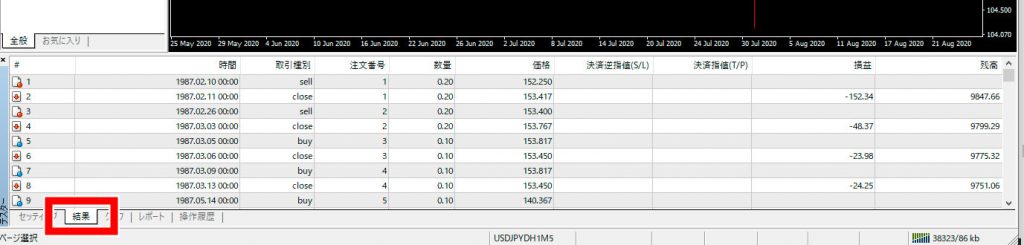
ここにすべての取引データが記載されています。
つづいて「グラフ」タブをクリック。
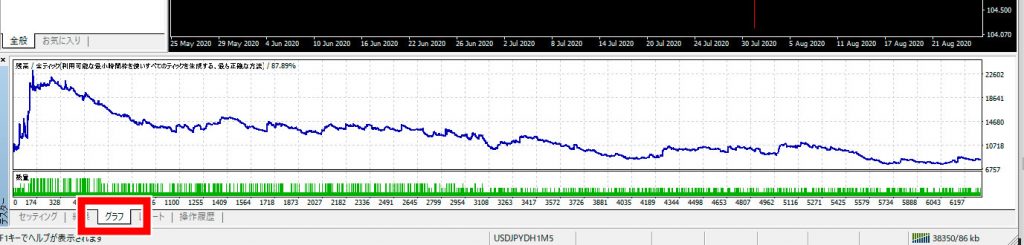
残高がグラフで表示され、視覚的に確認しやすくなっています。
最後に「レポート」タブをクリックしましょう。
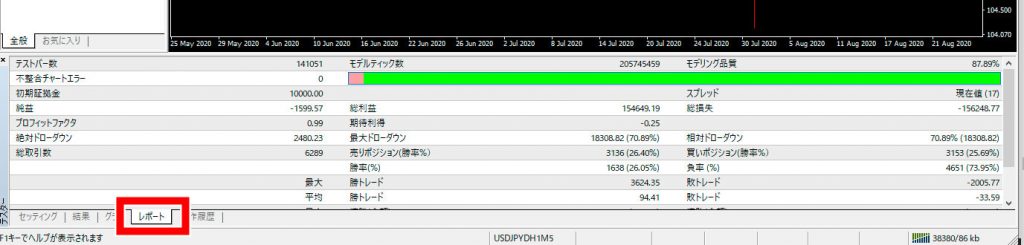
バックテストの詳細な成績が表示されます。
多くの項目が表示されていますが、特にチェックしたいのは次の4つです。
| 不整合チャートエラー | バックテストの精度を測る数値です。0が理想。 |
|---|---|
| モデリング品質 | 数値が高いほど精度の高いバックテストを行った証拠です。最大値が90%なのですが、最大値でない場合は信頼性に欠けます。 |
| プロフィットファクタ | 利益率のこと。1.0を超えれば利益あり、1.0未満は利益なし(損失が出る)と判断します。 |
| 最大ドローダウン・相対ドローダウン | 相場が大きく乱れたときのドローダウンの割合です。値が小さいほど損失が小さいと判断されます。ただし取引数量や証拠金によって変化するため、目安の1つ程度に考えればOKです。 |
バックテストの内容を確認したら、結果を保存しておきましょう。
レポート画面上で「右クリック」→「レポートの保存」をクリックします。

保存ウィンドウが開かれるので、任意のフォルダに分かりやすいファイル名を付けて「保存」をクリック。
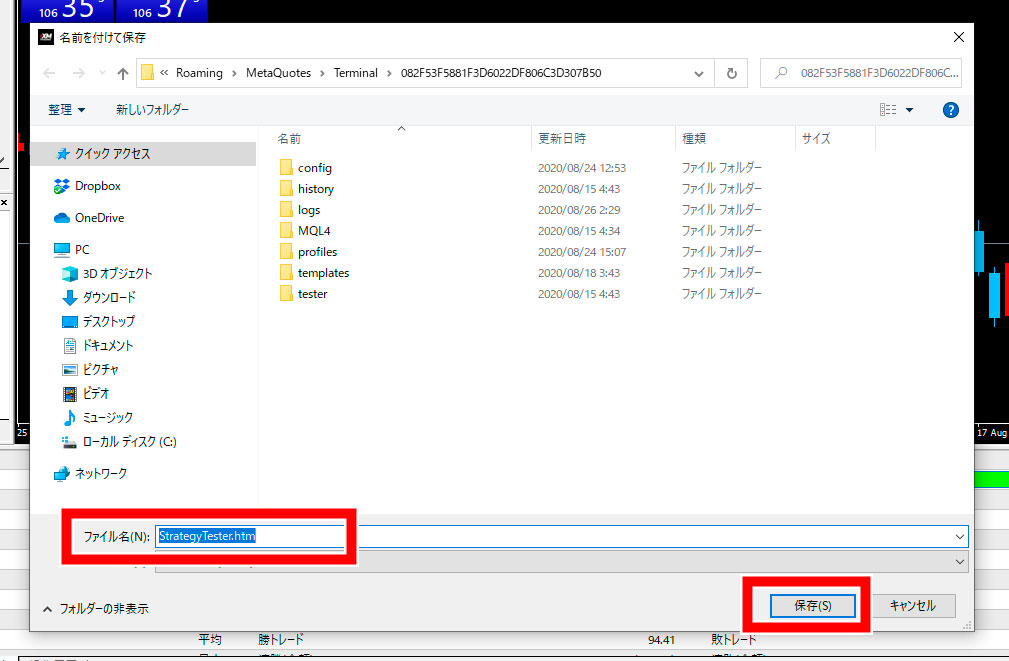
htmファイルが保存され、ダブルクリックするとブラウザでバックテスト結果をいつでも閲覧できます。

以上でバックテストの確認は終わりです。
まとめ
今回はMT4でEAのバックテストを行う方法・手順を紹介しました。
最後にもう一度内容を振り返ってみましょう。
- バックテストはEAの成績を確認できる機能
- バックテストにはヒストリカルデータが必要
- プロフィットファクタなどバックテスト結果を基にEAの成績を判断する
以上3点が今回の要点となります。
「MT4でバックテストをしたい」
「具体的なやり方を知りたい」
といった人は、ぜひこの記事を参考にして、MT4でEAのバックテストを実施し「稼げるEAなのか否か」をチェックしてみてくださいね。
